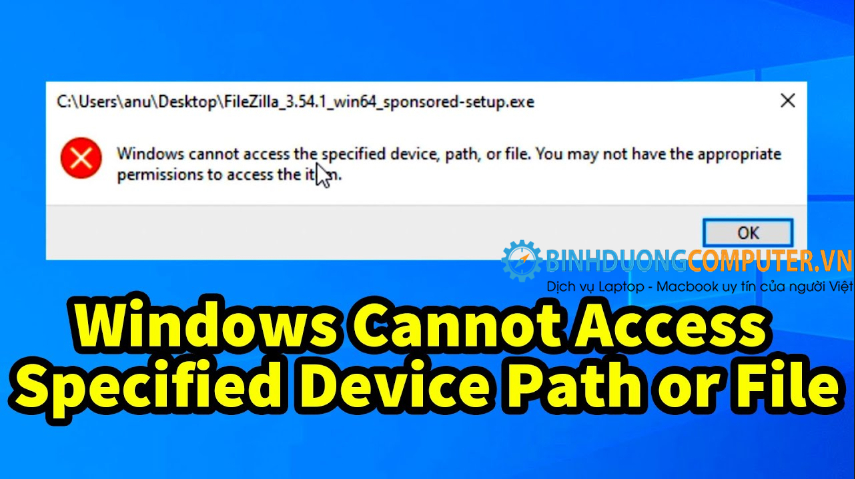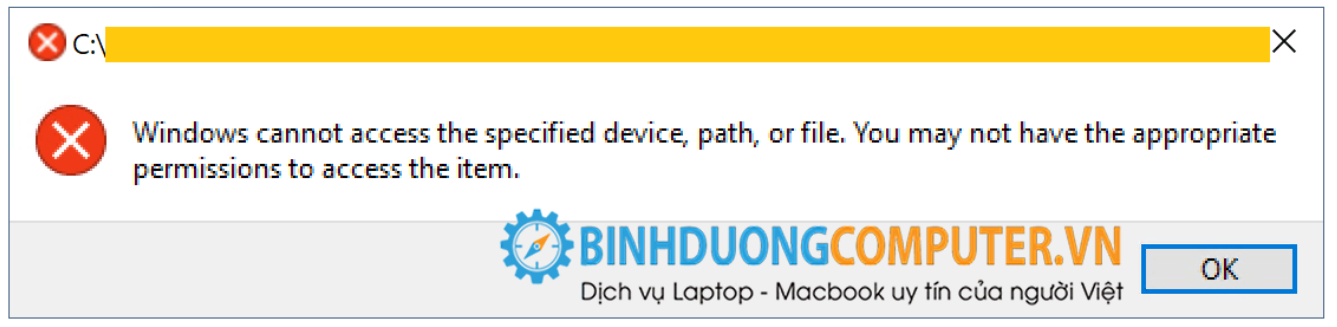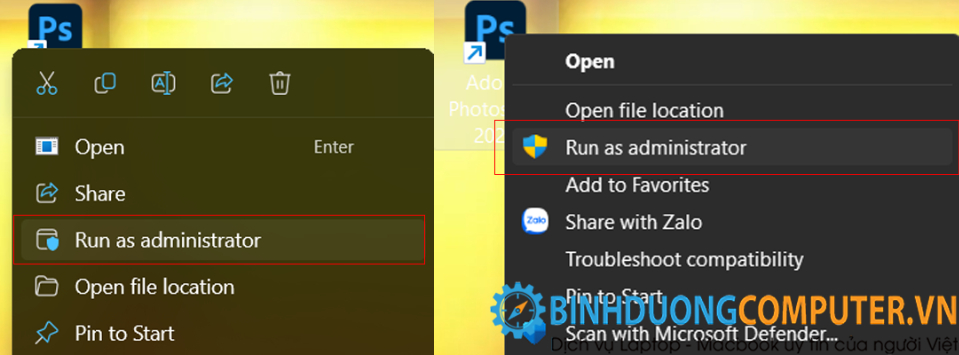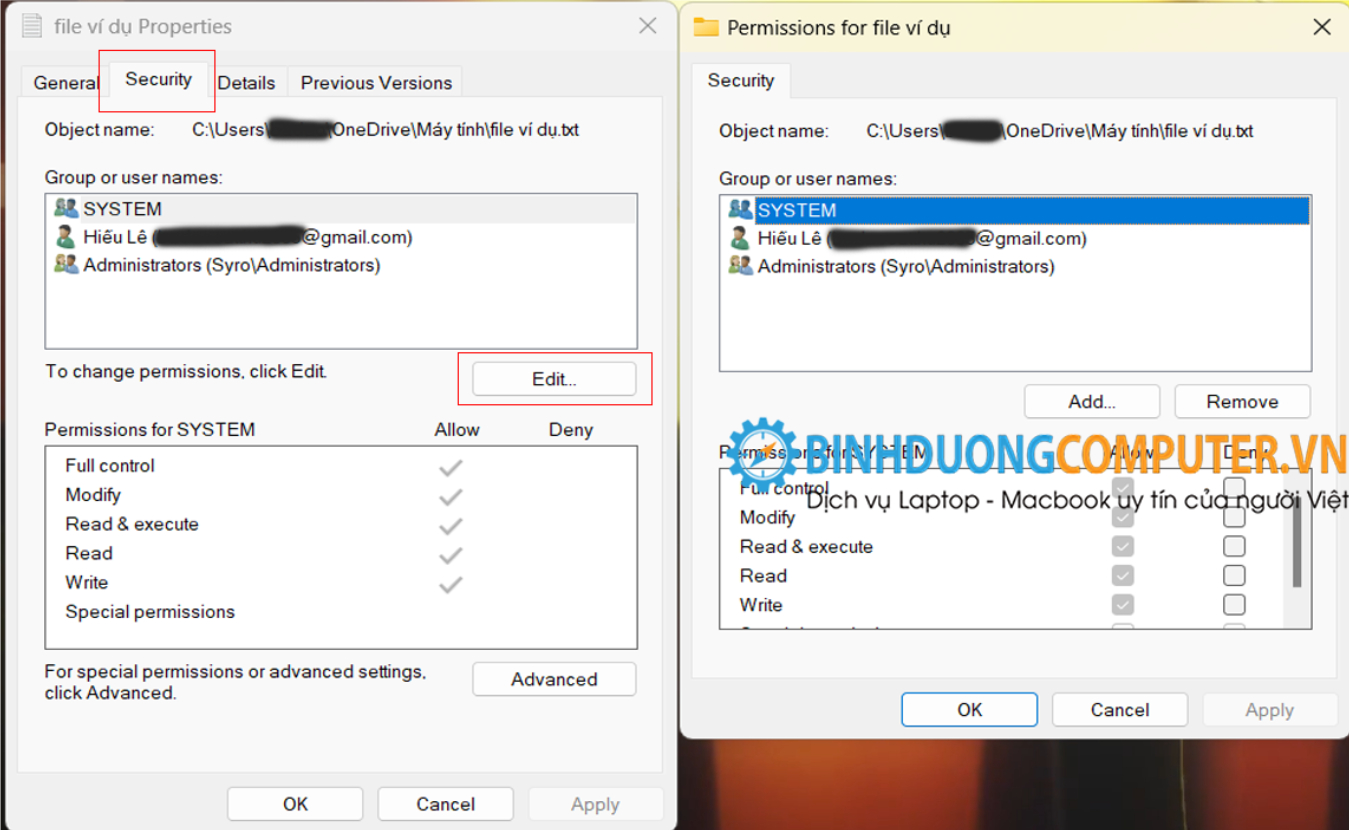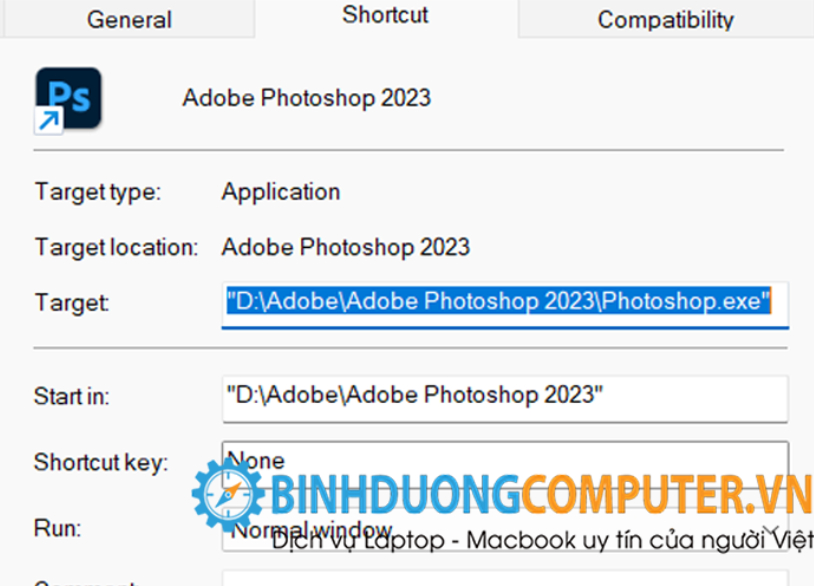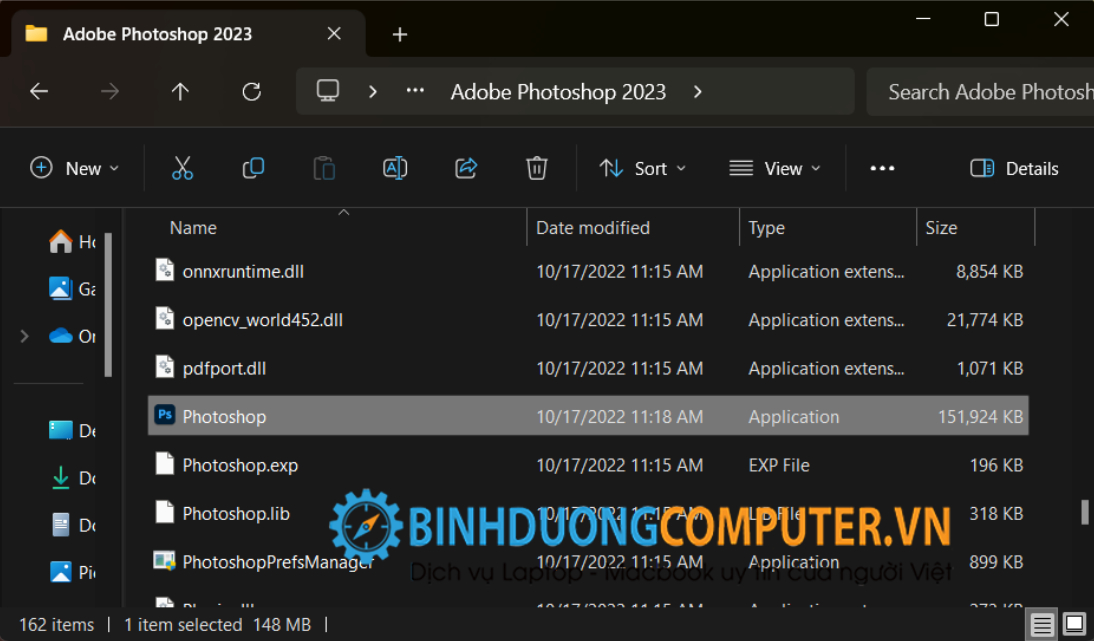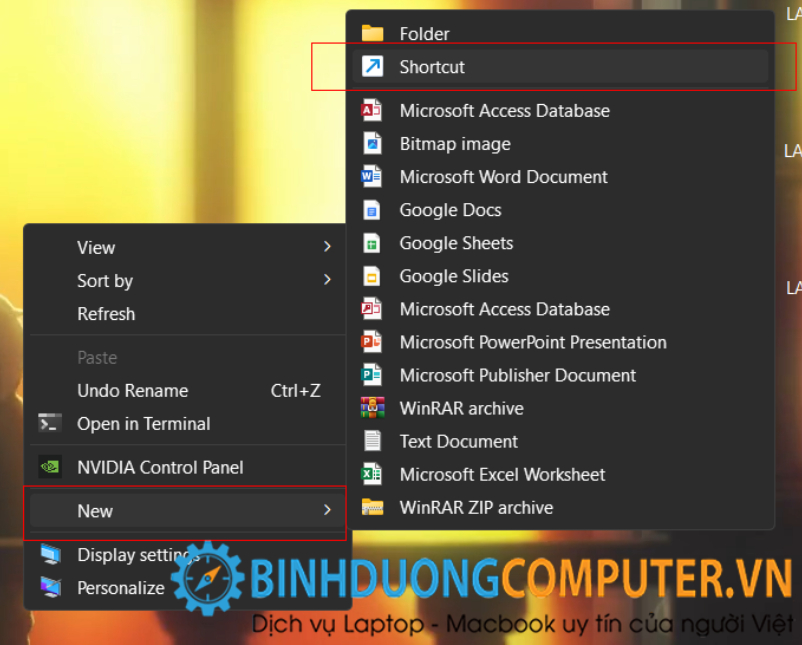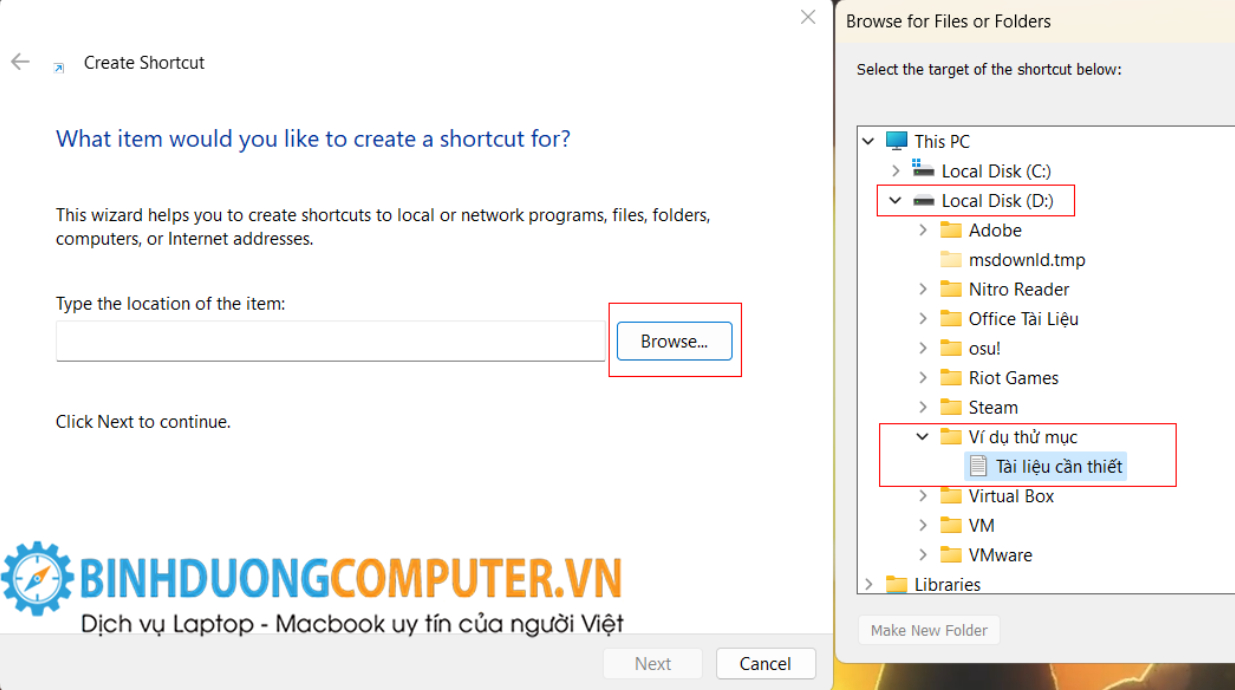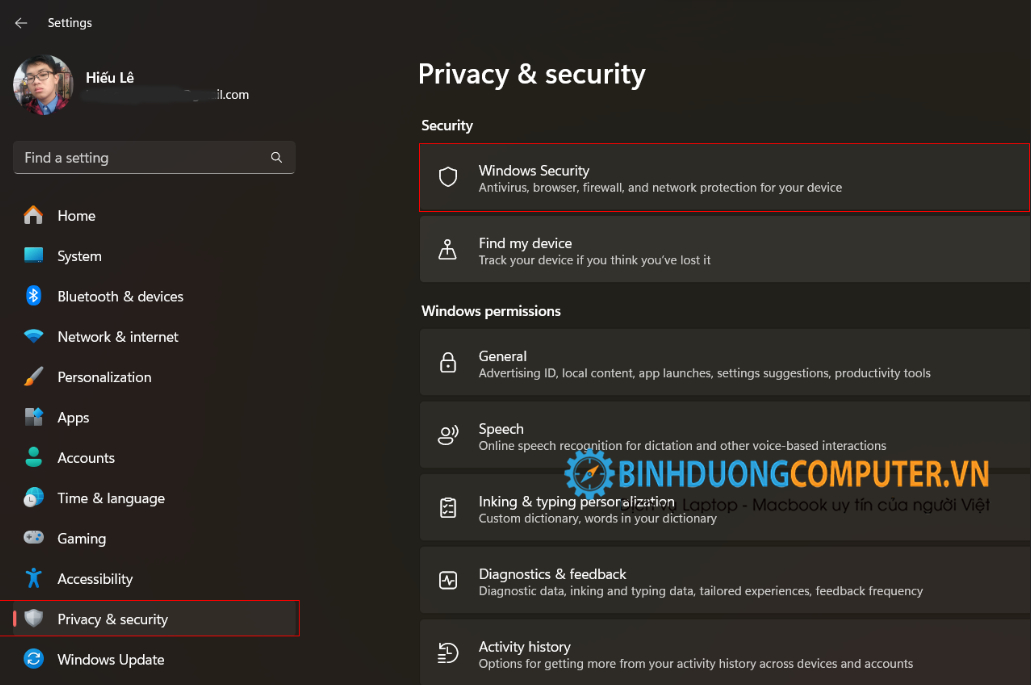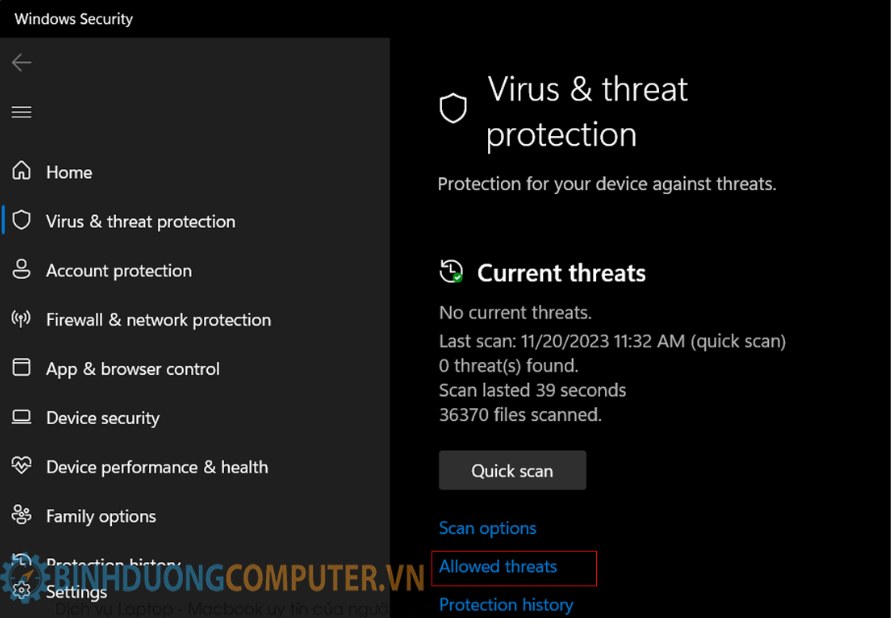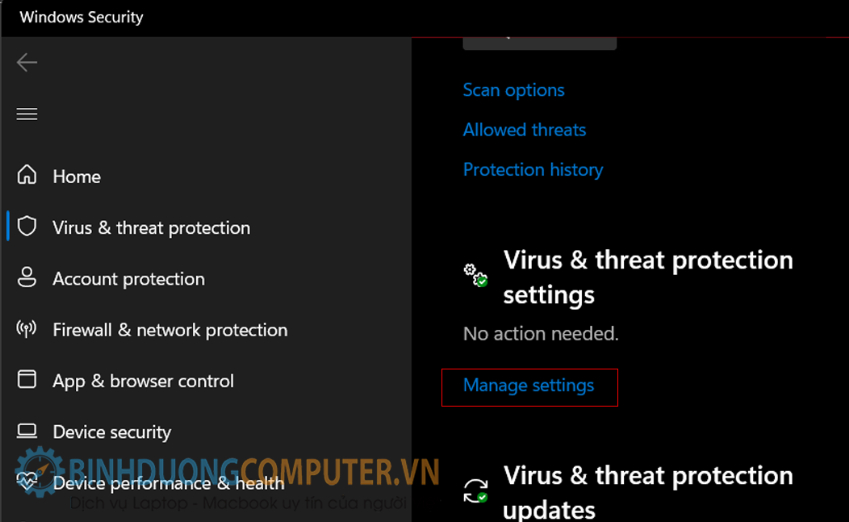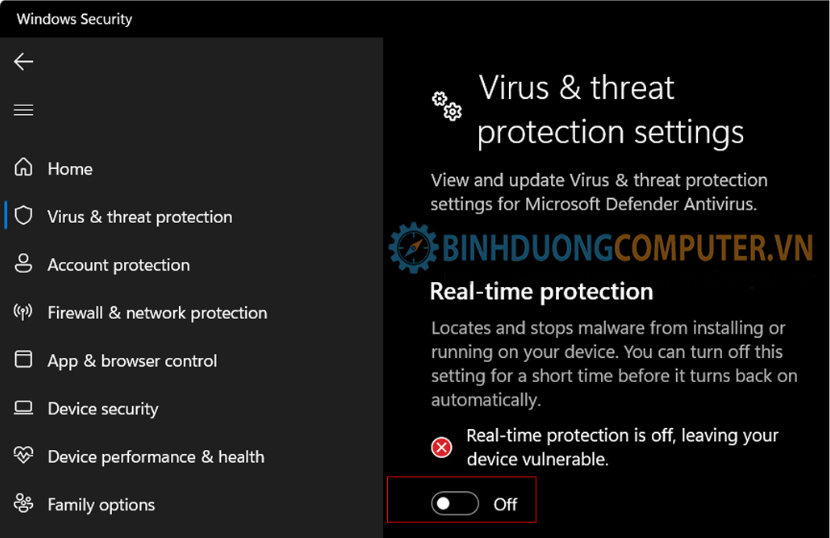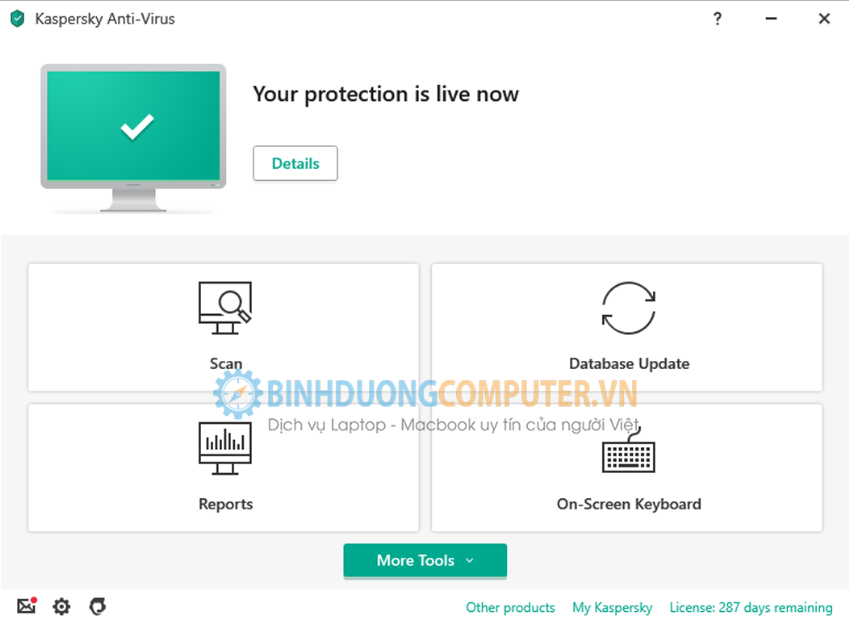Khi bạn đang cần sử dụng phần mềm nào đó hoặc thay đổi một tệp tin, hay chỉ mở lên để làm việc thì hệ thống báo lỗi không thể mở. Đừng lo vì Computer Bình Dương sẽ giúp bạn sửa lỗi này cách nhanh chóng, những cách sửa lỗi Windows cannot access the specified device path or file sau đây hiệu quả cao chỉ với vài bước. Cùng sửa lỗi ngay nhé.
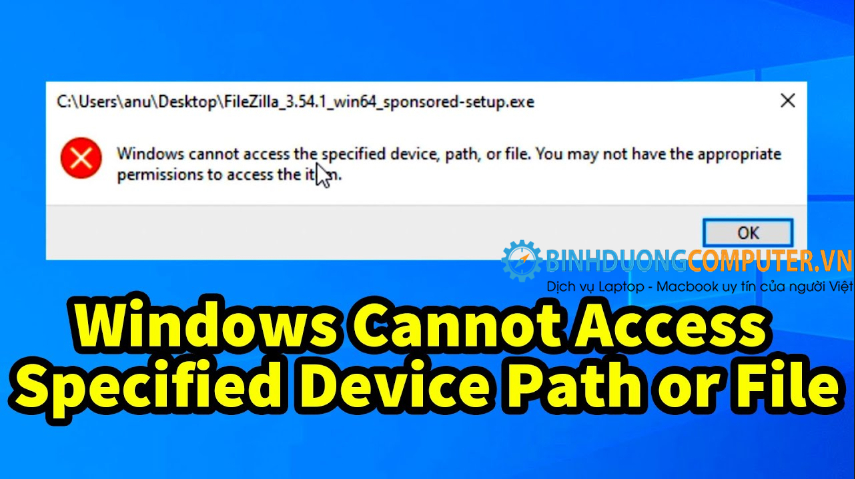
Nguyên nhân dính lỗi Windows cannot access the specified device path or file
- Thư mục bị chặn không được truy cập
- Bạn không có quyền truy cập vào tệp tin, thư mục này
- Vị trí đường dẫn thư mục, tệp chưa đúng hoặc sai vị trí
- Tệp đã bị di chuyển đến vị trí khác hoặc đã bị xóa đi
- Tệp có thể bị chặn bởi Windows Defender
- Phần mềm diệt vi-rút trên máy chặn nhầm file bạn cần sử dụng
- Tệp hoặc shortcut đã bị xóa, hư
Thường xảy ra khi bạn bấm hoặc thực thi một file nào đó và hiện thông báo không thể mở lên, dòng thông báo Windows cannot access the specified device path or file sẽ xuất hiện lên do bạn không thể sử dụng.
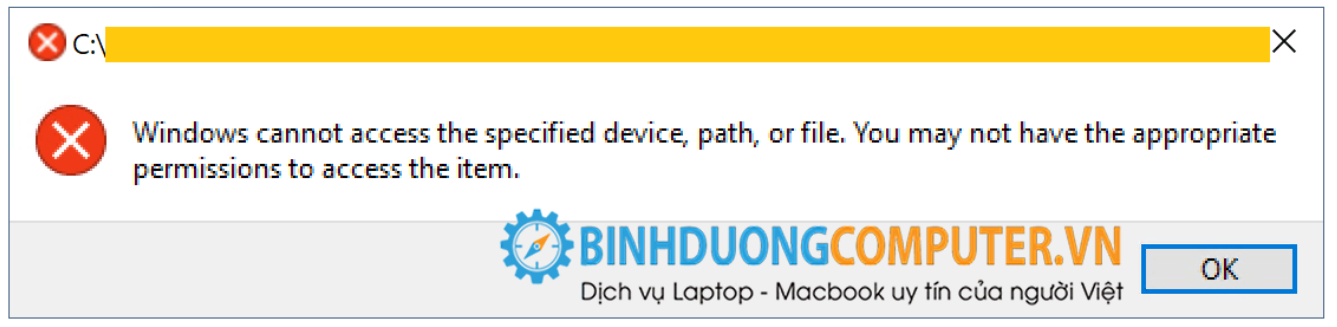
Hướng dẫn sửa lỗi Windows cannot access the specified device path or file hiệu quả cao.
Chạy dưới quyền Administrator hoặc dưới quyền quản trị
Bước làm nhanh:
- Nháy chuột phải vào phần mềm hoặc file bạn muốn (Trong trường hợp là file PDF hoặc file đọc bạn nên chạy phần mềm rồi thêm file vào sau)
- Chọn mục Run as administrator để chạy dưới quyền quản trị.
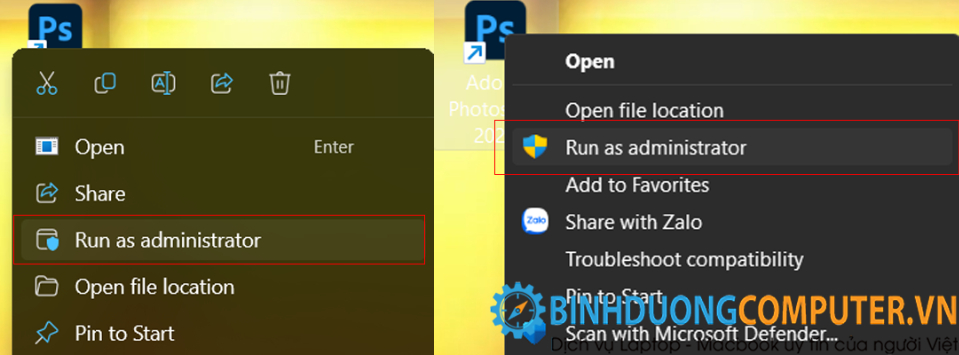
Chỉnh sửa quyền truy cập file
Một nguyên nhân khác của thông báo lỗi "Windows cannot access the specified device path or file" là không đủ quyền truy cập tệp. Đó là điều bạn có thể khắc phục bằng cách chỉnh sửa quyền cho các tệp bị ảnh hưởng. Vì vậy, hãy thử chỉnh sửa quyền của tệp bị ảnh hưởng như sau:
Bước làm nhanh:
- Đưa ra một thư mục có tệp gây ra lỗi "không thể truy cập thiết bị được chỉ định".
- Nhấp vào tệp bị ảnh hưởng bằng nút chuột phải và chọn tùy chọn Properties của nó.
- Chọn Security trong cửa sổ thuộc tính.
- Sau đó chọn tài khoản người dùng Windows mà bạn đã đăng nhập.
- Nhấn nút Edit.
- Chọn tài khoản người dùng Windows của bạn trên cửa sổ quyền mở ra.
- Bỏ chọn tất cả các mục Deny chọn.
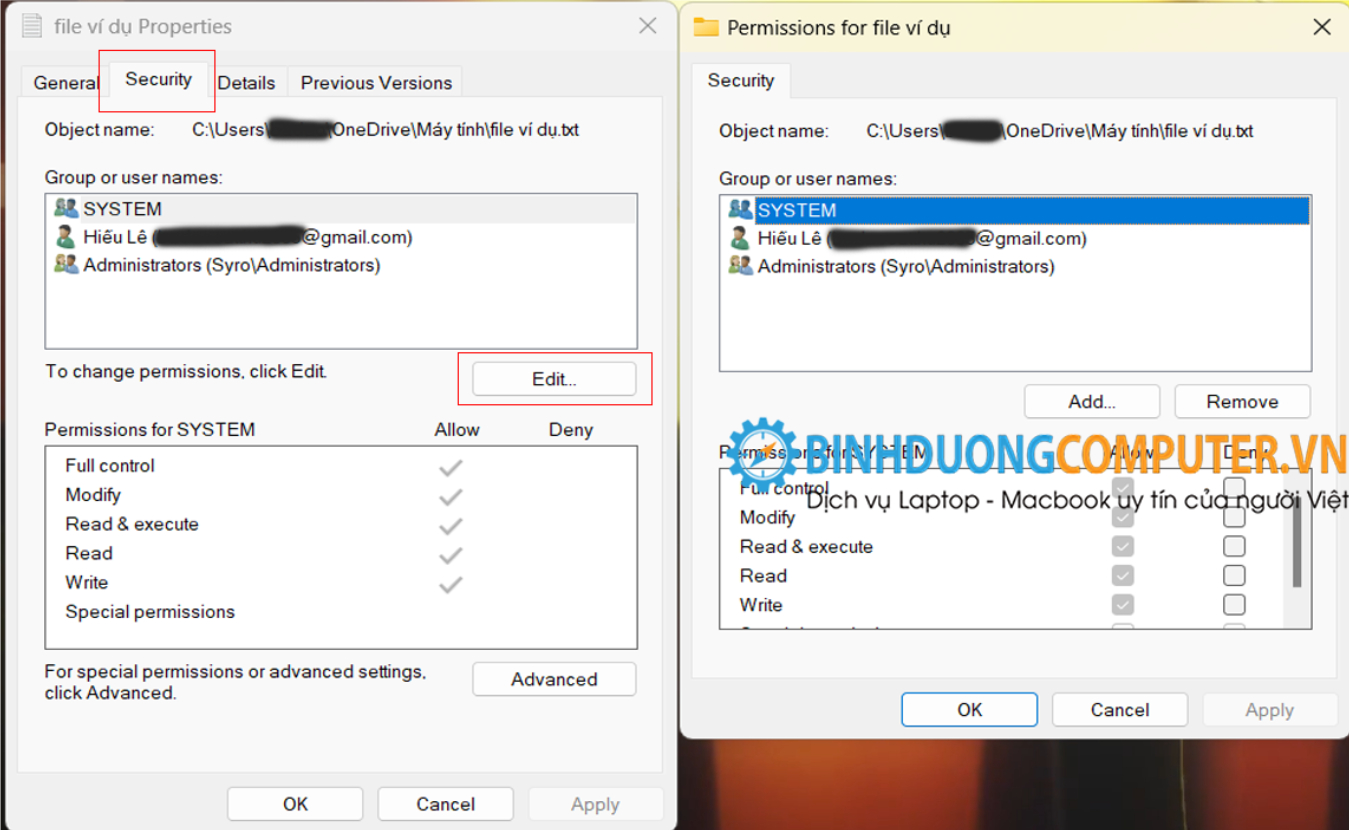
Kiểm tra có mất file hay hỏng không
Bước làm nhanh:
- Nhấp chuột phải vào file
- Chọn Properties ở cuối cùng
- Tại Shortcut bạn kiểm tra Location của bạn có tồn tại hay không.
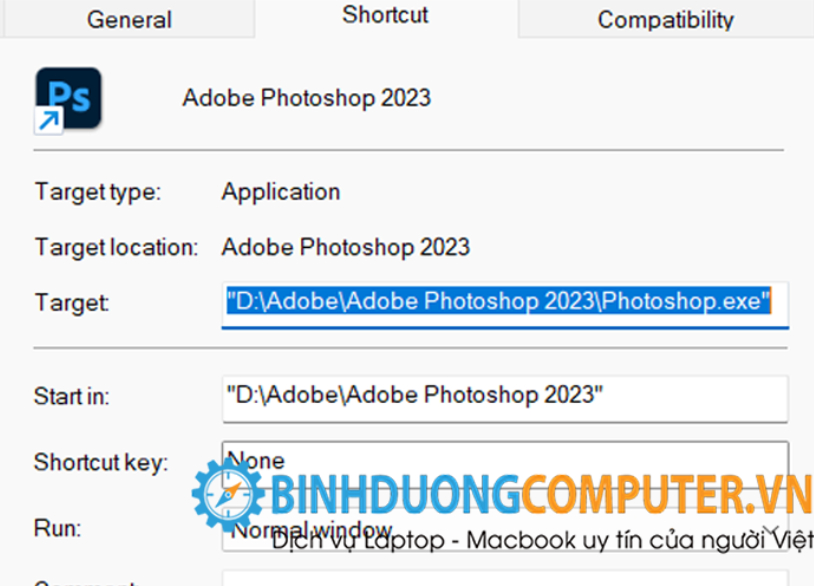
- Truy cập vào thư mục chứa phần mềm, kiểm tra có bị lỗi hay không.
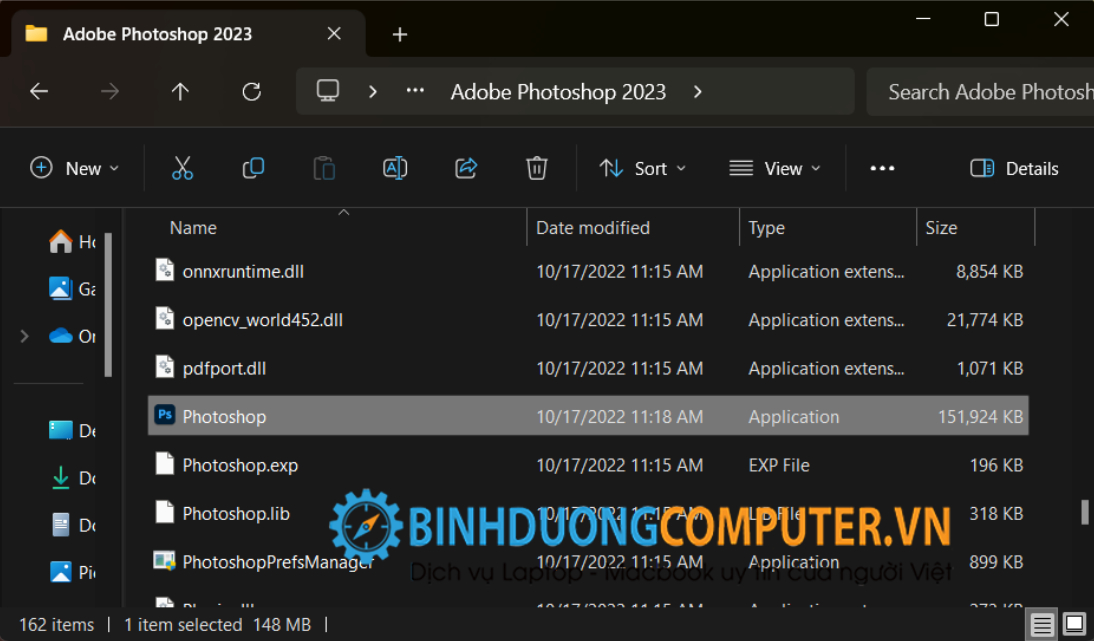
Tạo file shortcut, lối tắt đến thư mục, phần mềm
Nếu lối tắt đến file bị hỏng hoặc không thể sử dụng phần mềm, bạn có thể thử bằng cách tạo lại lối tắt sau đây:
- Về màn hình chính
- Nháy chuột phải
- Chọn New
- Sau đó chọn vào Shortcut
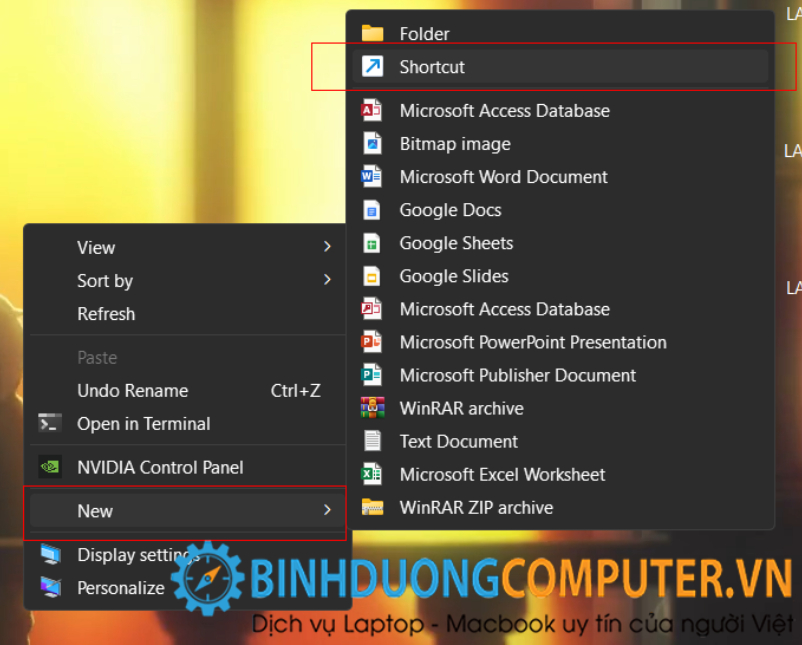
- Bấm vào Browse.. để tìm thư mục, tìm file
- Bấm vào file hoặc phần mềm bạn
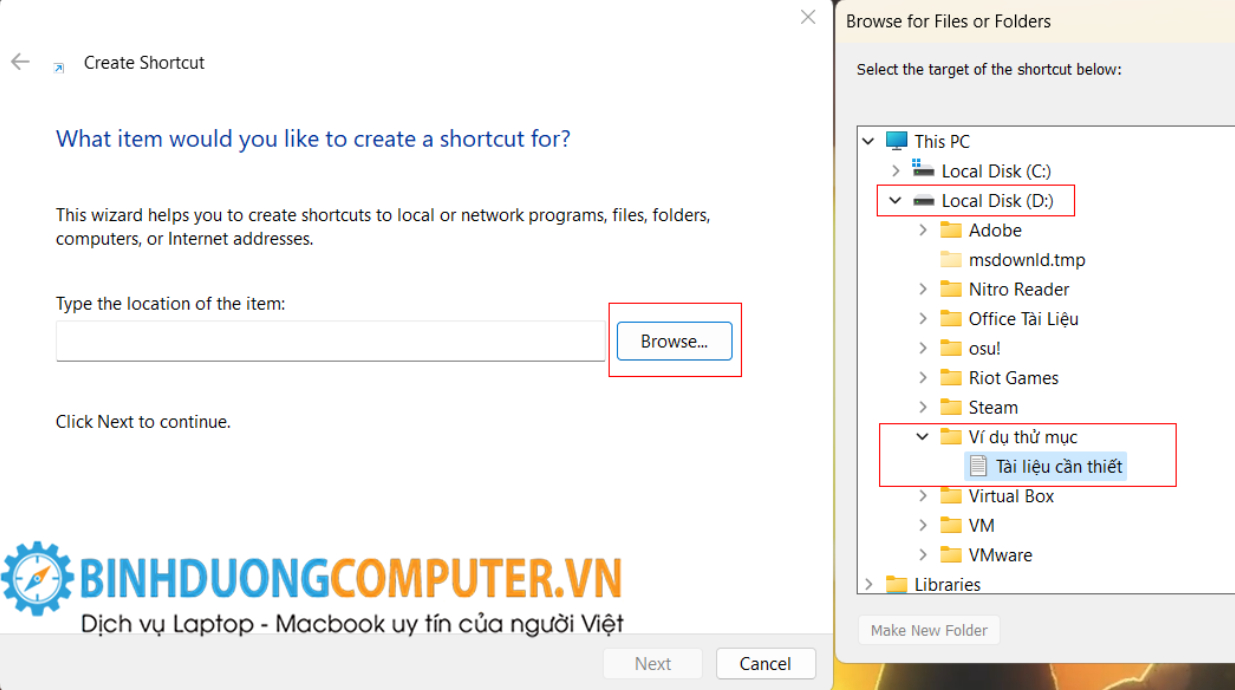
Sau đó lối tắt truy cập đến file, phần mềm sẽ được gửi đến nơi bạn tạo, ví dụ ở đây là tạo ngoài màn hình chính.
Tắt phần mềm diệt Virus
Với Windows Defender:
Hãy chắc chắn phần mềm bạn chạy không chứa Virus độc hại và bạn có thể kiểm soát
- Truy cập vào mục Settings của Windows
- Truy cập Privacy & Security > Windows Security
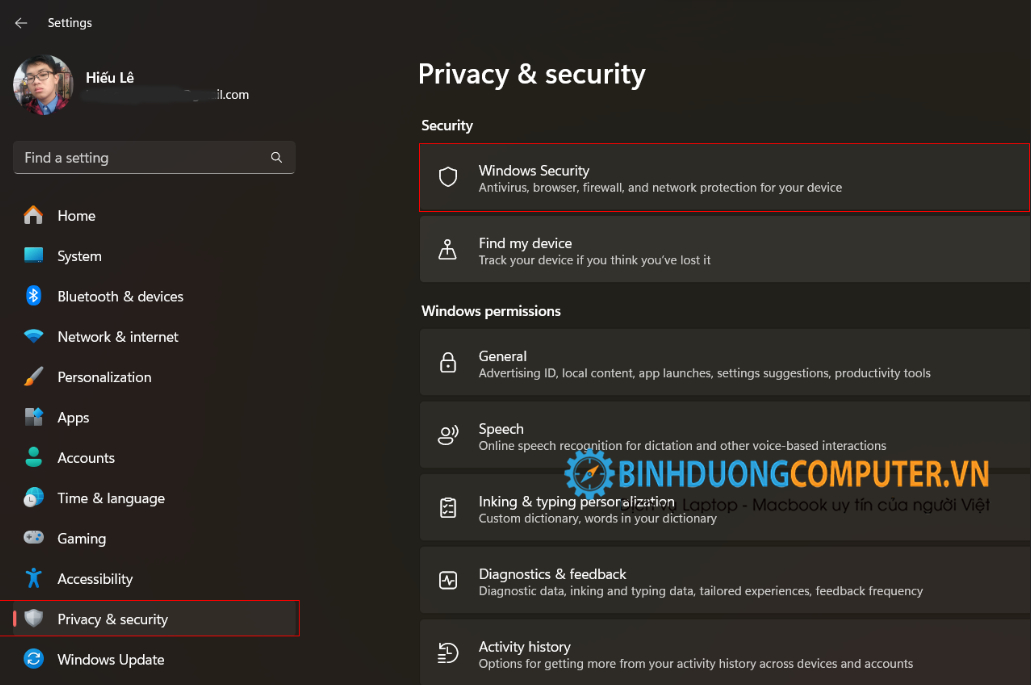
- Sau đó bấm vào Allowed threats hoặc Protection history để yêu cầu không xóa bỏ
Thường những phần mềm crack hoặc bản quyền lậu sẽ bị phát hiện và xóa bỏ, tuy nhiên đều có thể yêu cầu Windows trả lại phần mềm đã xóa
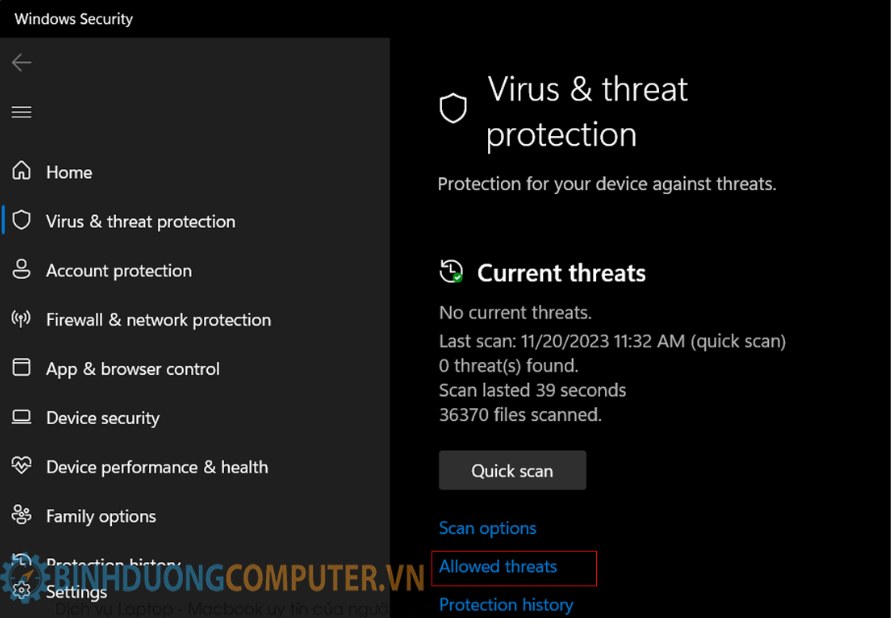
Tắt diệt Virus của Windows
- Truy cập vào Manage settings
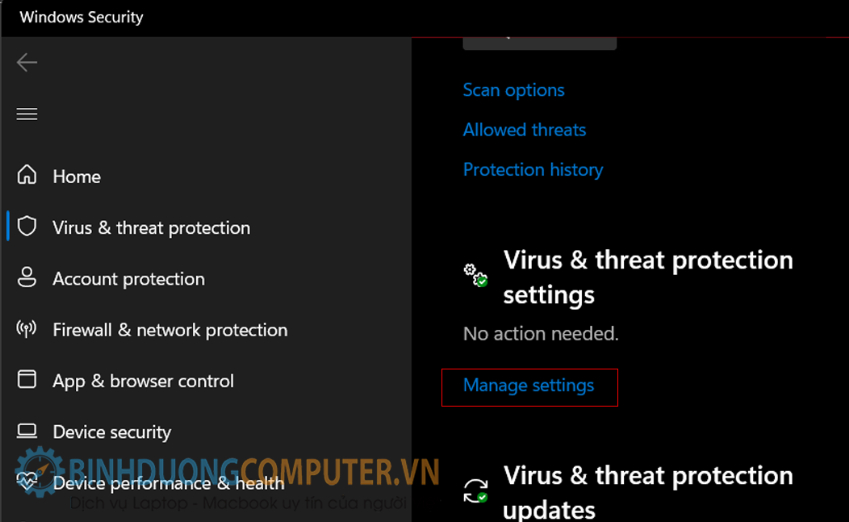
Vậy là đã hoàn thành tắt trình diệt Virus của Windows.
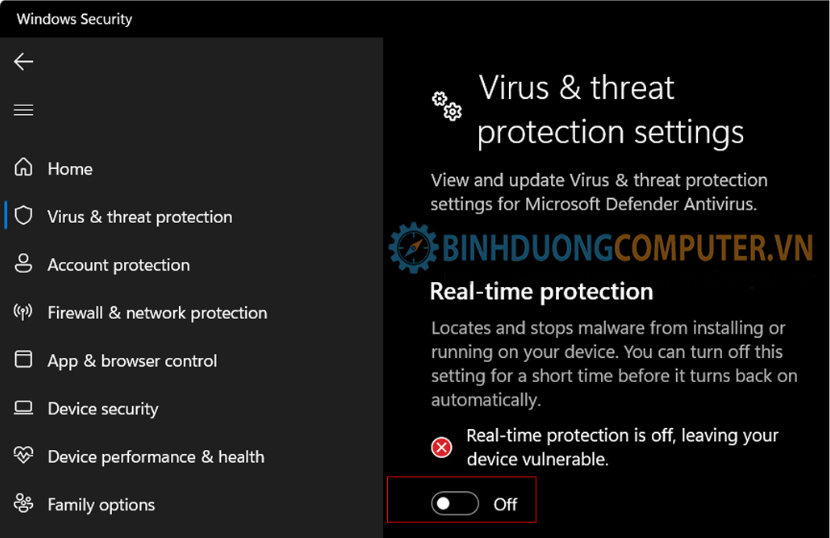
Với phần mềm diệt Virus bên thứ 3
Với phần mềm diệt Virus bên thứ 3, tất cả phần mềm và các bản cập nhật đều khác nhau, vậy nên hãy liên hệ đến đội ngũ Kỹ thuật để có thể giúp đỡ bạn sửa chữa nhé.
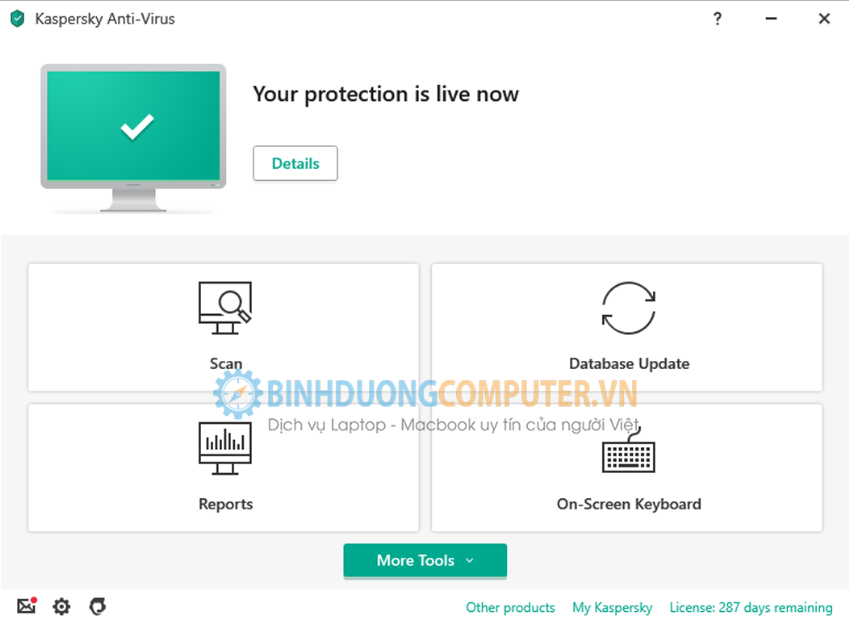
Trên đây là bài viết hướng dẫn những cách sửa lỗi Windows cannot access the specified device path or file. Computer Bình Dương hy vọng bài viết sẽ giúp bạn có thể thực hiện thành công.