Nếu bạn có một chiếc card đồ họa đến từ nhà của Nvidia thì bạn nên biết cách để tối ưu hóa hiệu năng trong Nvidia Control Panel để có một trải nghiệm tốt nhất. Nhiều game thủ vẫn chưa có một trải nghiệm chơi game mượt mà vì họ vẫn chưa thể tận dụng hết khả năng của Card do không hiểu các Settings, các cách cài đặt để phù hợp. Hãy để Computer Bình Dương giúp bạn nhé.
Với công nghệ ngày càng phát triển và hiện đại, còn rất nhiều Series GPU mà Nvidia vẫn còn tiếp tục hỗ trợ, bạn có thể lên trang chủ chính thức của Nvidia để tải những Driver mới nhất, phù hợp nhất cho chiếc máy tính của bạn. 
Hoặc bạn có thể sử dụng ứng dụng GeForce Experience để update Driver cho chiếc Card của mình.
Phía trong bảng này có rất nhiều lựa chọn nên hãy cùng Computer Bình Dương tùy chỉnh lại cho phù hợp chơi game bạn nhé, tuy vậy nhưng tùy vào máy, sự lựa chọn sẽ phụ thuộc vào bạn.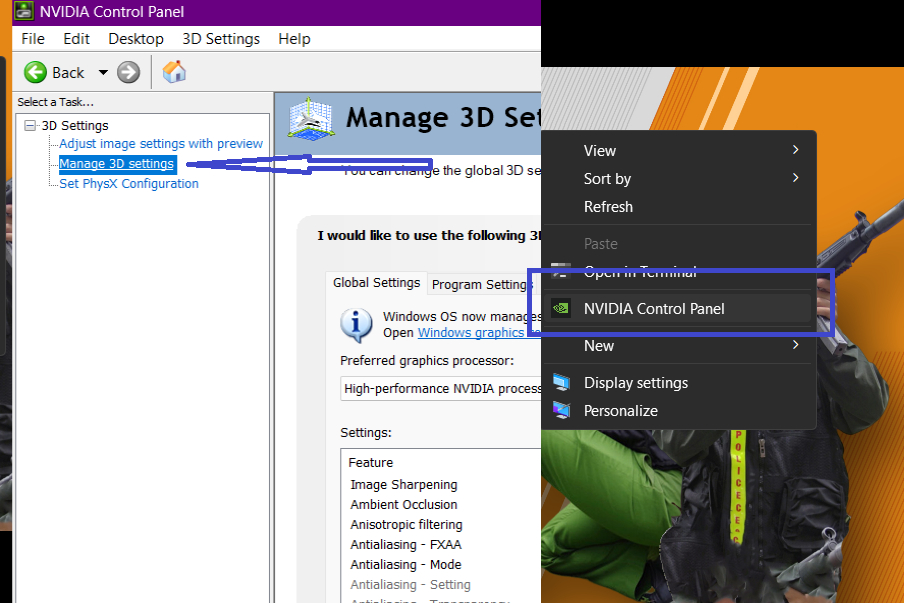
Cài đặt này như nâng cấp hình ảnh trong game, làm cho đồ họa game trông sắc nét và rõ ràng hơn. Không ảnh hưởng đến hiệu suất nhưng có thể làm cho game trông sắc nét hơn giống như đang chơi ở độ phân giải cao hơn. Tuy nhiên sẽ làm mất chi tiết nếu mở lên quá nhiều.
Mức độ Sharpen - Sắc nét phổ biến mà một số game thủ thích là khoảng 0.50 với Ingore film gain - Độ nhiễu hạt phim được đặt ở khoảng 0.17, nhưng bạn có thể thoải mái thử nghiệm.

Tính năng quan trọng tạo hiệu ứng đổ bóng ánh sáng và nâng cao độ chân thực trong trải nghiệm chơi game. Có ba tùy chọn cơ bản giữa Off (Tắt), Performance (Hiệu suất), và Quality (Chất lượng). Bạn có thể lựa chọn Performance (Hiệu suất) để có một trải nghiệm game tuyệt vời:
- Off: Hãy cứ tắt nếu bạn sử dụng chiếc Card yếu, tính năng đổ bóng là tính năng thuật toán yêu cầu tính toán đến môi trường xung quanh trong game. Nếu bạn cần đổi lại sự Mượt mà để chơi game thì tốt hơn hết là hãy TẮT đi.
- Performance: Nếu bạn sử dụng Card đồ họa tầm Trung, tùy chọn này sẽ cải thiện tốc độ khung hình nhưng vẫn đảm bảo trải nghiệm chơi game mượt mà kèm với chút hiệu ứng ánh sáng.
- Quality: Đối với những người dùng sở hữu cấu hình mạnh và một chiếc Card Khỏe, tùy chọn này sẽ mang lại trải nghiệm game tốt nhất với đồ họa chất lượng cao nhất. Trải nghiệm game của bạn sẽ được nâng lên tầm cao mới với đồ họa bắt mắt hơn.
Anisotropic Filtering và Texture Filtering (còn gọi tắt là AF và TF), ảnh hưởng rất nhiều đến trải nghiệm của bạn khi chơi game, nhất là những game AAA hay phiêu lưu thế giới mở. Bởi ảnh hưởng đến sự rõ nét, với tùy chỉnh từ Off đến 16x:
- Đối với tùy chỉnh Off giúp bạn có một trải nghiệm bình thường, mượt mà không quá ảnh hưởng đến hiệu năng máy. Khuyến khích nên tắt đi nếu bạn sử dụng Card yếu.
- Đối với tùy chỉnh từ 2x - 16x sẽ giúp bạn có một trải nghiệm game với đồ họa đẹp đẽ, sắc nét thậm chí là biến ảo. Vì vậy nên tùy chỉnh này sẽ rất cần sử dụng tài nguyên máy, nếu bạn sử dụng Card có cấu hình cao thì sẽ ổn nhưng mức trung bình sẽ bị ảnh hưởng giật lag đôi chút.
Nhiều người sẽ đặt tùy chỉnh là Application-controlled để Nvidia tự cấu hình.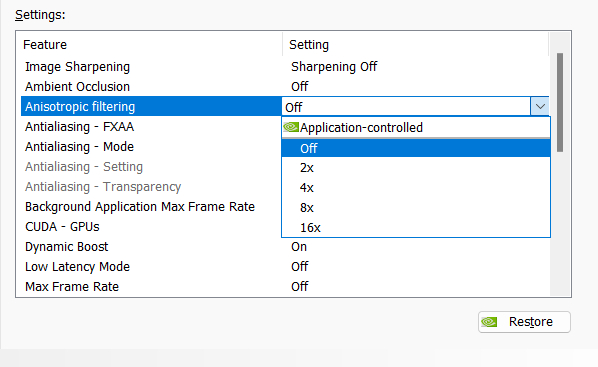
Dịch tiếng Việt nghĩa là Khử răng cưa (biết đến quen thuộc hơn với FXAA). Trong loạt tính năng khử răng cưa hiện nay, một trong những phổ biến nhất trên các card đồ họa là Fast Approximate (FXAA). FXAA thường áp dụng hiệu ứng làm mờ lên toàn bộ khung hình sau khi nó đã được vẽ và là thuật toán khử răng cưa không gian màn hình của Nvidia. Bạn có thể lựa chọn tắt để đảm bảo hiệu năng máy hoặc bật vì cũng không quá cần thiết.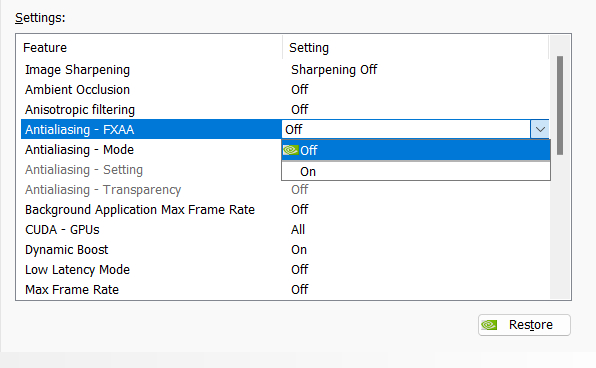
Nếu có chức năng tùy chỉnh này, đây là tùy chỉnh độ sáng trong hình ảnh được tăng cường bằng cách khử răng cưa. Bạn có thể bật lên vì cũng không ảnh hưởng đến hiệu năng máy.
Đây là cài đặt chung liên quan đến khử răng cưa, bản thân nó là một kỹ thuật làm mịn hình ảnh, tuy nhiên có 3 tùy chỉnh:
- Off (Tắt): Khi bạn chọn Off, bạn sẽ không thể điều chỉnh các mục cài đặt khác như Settings và Transparency. Nếu card đồ họa của bạn không mạnh, tùy chọn Off là lựa chọn phù hợp. Tắt chế độ này là một cách tốt để tối ưu hóa card NVIDIA của bạn.
- Enhance the Application Setting (Tăng cường thiết lập ứng dụng): Tùy chọn này giúp cải thiện khả năng khử răng cưa trong game. Lấy ví dụ nếu bạn chọn 2x, khử răng cưa sẽ được cải thiện lên 4x. Điều này có thể làm giảm hiệu suất và ảnh hưởng đến tỷ lệ khung hình mỗi giây (FPS) điều này gây ra giật lag nếu Card của bạn yếu
- Override any Application Setting (Ghi đè lên bất kỳ thiết lập ứng dụng nào): Nếu bạn chơi các game không có hỗ trợ Khử răng cưa thì tùy chọn này sẽ hỗ trợ bạn chơi game đó và hỗ trợ tính năng này.
Và hầu hết đều chọn Application-controlled

Nếu bạn không tắt chức năng Antialiasing - Mode, bạn có thể điều chỉnh các tùy chọn trong Settings (Thiết lập) và Transparency (Độ trong suốt) để tối ưu chiếc Card của bạn.
- Setting: Bạn có thể tùy chỉnh mức khử răng cưa theo mong muốn, chẳng hạn như 2x, 4x hoặc 8x.
- Transparency: Tùy chọn này nhằm giảm hiện tượng răng cưa trong phần đồ họa có độ trong suốt. Tại đây, bạn cũng có thể lựa chọn các cài đặt như 2x, 4x, và 8x để cải thiện chất lượng hình ảnh.


Tùy chỉnh này sẽ khiến những Game bạn đang chơi mà thu nhỏ cửa sổ lại sẽ được giới hạn số khung hình trên giây (FPS) để chạy dưới nền khi bạn không chơi. Game hiện nay đã hiện đại lên và cũng đã có tính năng này, khi bạn Alt+Tab ra điều này sẽ được thấy rõ nhất, số khung hình của game sẽ tụt xuống khi bạn không chơi nhằm tránh ảnh hưởng đến các ứng dụng khác.
Bạn có thể bật lên nếu muốn giới hạn lại khi thu nhỏ game.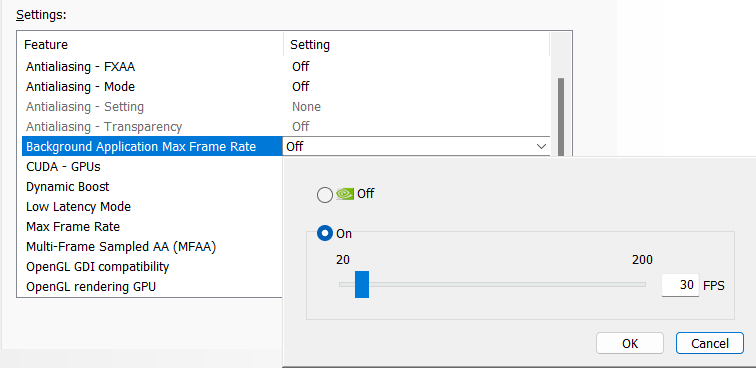
Tùy chỉnh này luôn được bật All vì giúp bạn cải thiện hiệu năng, Cuda càng nhiều thì hiệu năng càng lớn. Điều này càng quan trọng nếu bạn sử dụng nhiều hơn 1 Card đồ họa và bạn có thể tick tất cả.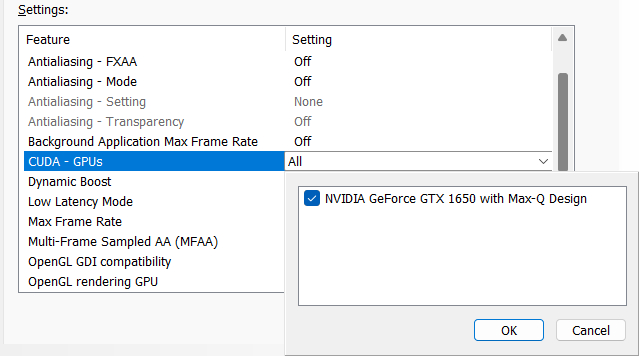
Viết tắt của Dynamic Super Resolution dịch là Độ phân giải siêu động. Công nghệ này cải thiện chất lượng hình ảnh bằng cách hiển thị hình ảnh và nâng cấp chúng lên độ phân giải cao hơn. Tùy chỉnh này sẽ khiến FPS của bạn bị ảnh hưởng và bạn nên tắt đi, tắt cả 2 tùy chọn. Sau này có giải pháp khác là DLSS tốt hơn.
Dịch theo tiếng Việt là "Chế độ độ trễ thấp" vàđúng như tên gọi, độ trễ thấp hơn và tốc độ khung hình cao hơn FPS cao hơn.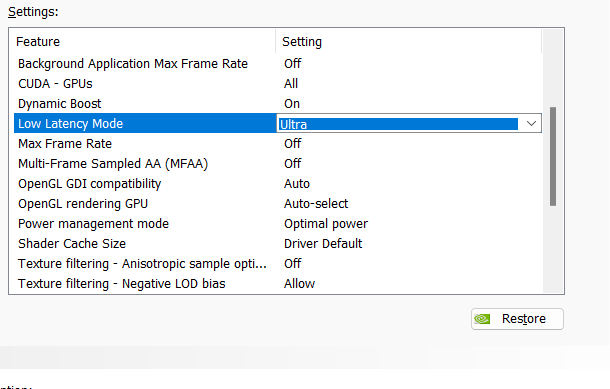
Dịch thuần Việt và dễ hiểu, tính năng Khử răng cưa nhiều khung mang đến hiệu năng và xử lí hình ảnh đẹp hơn, rõ nét hơn nhưng sẽ khiến FPS của bạn bị tụt. Nếu bạn chơi các game thuộc thi đấu thì nên tắt tính năng này để tránh ảnh hưởng, nếu bạn sử dụng Card mạnh thì hãy mở và trải nghiệm game một cách vui vẻ đẹp mắt nhất.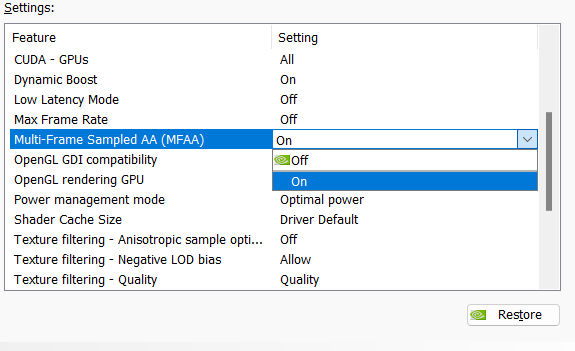
Cho phép bạn chọn Card của bạn, chọn chiếc nào mà bạn muốn sử dụng OpenGL nếu bạn có nhiều hơn một Card trong hệ thống.
Tiếc gì một chút điện để đổi lại hiệu năng chiến game nhỉ, nhưng nếu bạn vẫn muốn chọn:
- Optimal Power: Tùy chọn này tập trung vào tiết kiệm năng lượng bằng cách giới hạn hiệu năng của GPU. Đổi lại là sự tiết kiệm và nhiệt độ luôn ổn định.
- Adaptive: Là tùy chọn mặc định và thông thường được khuyến nghị. Chế độ này cho phép GPU tự điều chỉnh mức tiêu thụ điện năng dựa trên nhu cầu của ứng dụng.
- Prefer Maximum Performance: Tùy chọn này sẽ đặt GPU vào trạng thái hoạt động ở cấp độ tối đa và không giới hạn hiệu năng và đúng vậy nó rất tốn một chút điện của bạn.
- Prefer Consistent Performance: Thường được sử dụng trong các tình huống yêu cầu hiệu năng và nhiệt độ ổn định, không bị giới hạn và GPU luôn trong trạng thái sẵn sàng làm việc theo nhu cầu của bạn.
Như một game thủ, tôi khuyến khích bạn nên để Maximum để khi chơi game được mượt mà.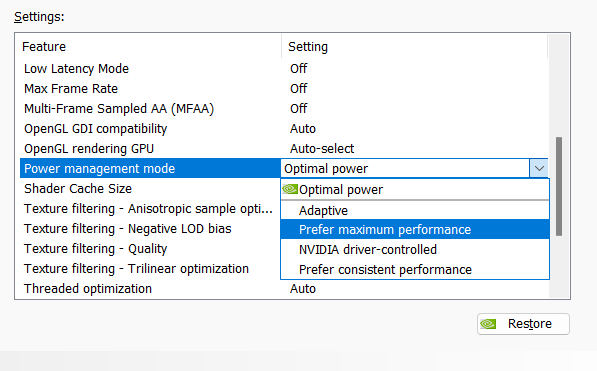
Dịch là "Bộ nhớ đệm Đồ Họa" giống như Cache của CPU, thay vì lưu dữ liệu lại thì sẽ lưu những đồ họa, bạn bật lên sẽ giúp ích rất nhiều cho bộ phận xử lí cũng như tiết kiệm thời gian khi tải những dữ liệu về bộ phận hoặc ứng dụng đồ họa của bạn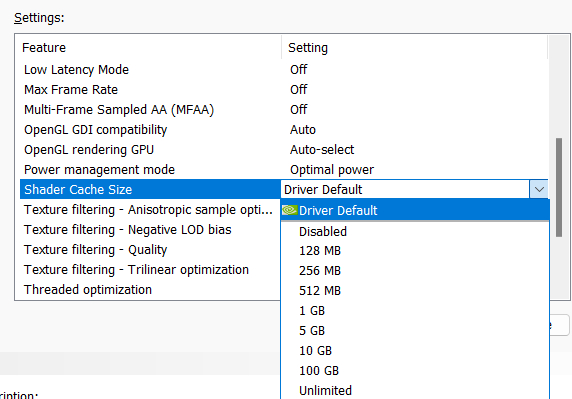
- Anisotropic sample optimization: Nếu bạn bật thì sẽ cung cấp chất lượng hình ảnh tốt hơn và giảm hiện tượng mờ hoặc răng cưa khi đổi góc nhìn vật thể sang góc nghiêng (ví dụ khối hộp 3D), giảm tải cho GPU và cải thiện hiệu suất tổng thể nhưng bù lại là hiệu năng bị tụt giảm do phải xử lí nhiều hơn. Khuyến khích nên tắt đi nếu bạn yêu cầu hiệu năng.
- Negative LOD bias: Tùy chỉnh này cho phép bạn điều chỉnh cách máy tính xử lý mức độ chi tiết của các Chi tiết khi hiển thị từ xa. Nêu bạn yêu cầu hiệu năng và tối ưu thì nên tắt đi.
- Quality: Tùy chỉnh này cho phép bạn tùy chọn để điều chỉnh chất lượng họa tiết. Bạn có thể chọn “High Performance” để tăng FPS và lựa chọn “High Quality” để có hình ảnh đẹp hơn, tuy nhiên nó có thể làm giảm hiệu suất. Nên đặt High performance để quá trình sử dụng được mượt mà và tối ưu nhất bạn nhé.
- Trilinear optimization: Bạn nên tắt đi nếu sở hữu một chiếc Card yếu, tùy chọn này nếu được bật sẽ làm mịn khung cảnh, mịn các kết cấu trúc trong game nhưng sẽ làm máy xử lí nhiều hơn khiến hoạt động kém đi. Tốt nhất nên tắt để tối ưu.
Khiến cho máy của bạn, chiếc Card của bạn có thể xử lí Đa Luồng một cách tối ưu và mượt mà, hãy cứ để Auto bạn nhé. Nvidia sẽ tối ưu cho bạn nên đừng tắt đi.

Khuyến khích nên tắt đi, nếu bạn sử dụng V-Sync thì cũng không cần lắm, hãy cứ tắt đi. V-Sync và Triple buffering sinh ra để giúp chúng ta chơi game cần FPS cao tránh tình trạng bị rách hình vậy nên hãy tắt đi để tránh bị giới hạn FPS bạn nhé.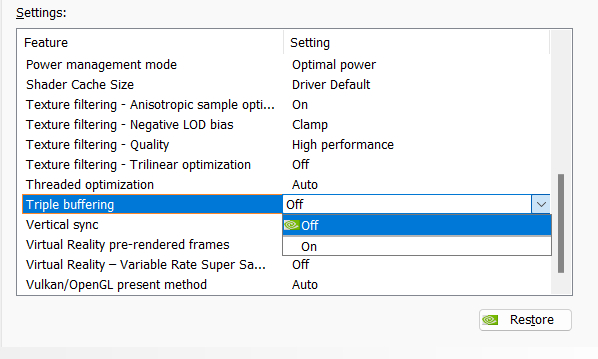
Tắt đi, bạn sẽ không muốn FPS của bạn bị giới hạn và tụt hậu về phía sau so với mọi người đâu. Hiện tại đã có công nghê V-Sync / G-Sync / FreeSync làm tốt hơn nên bạn hãy tắt đi.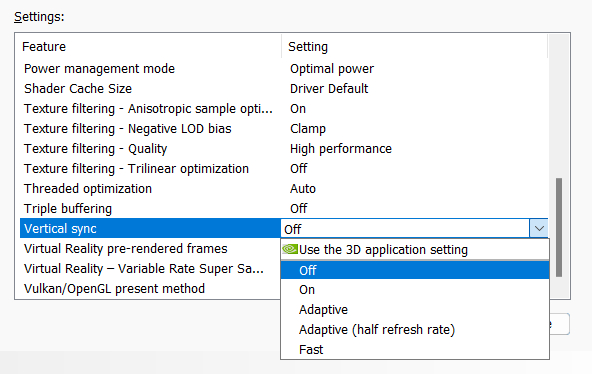
Hy vọng với bài viết trên có thể giúp các bạn biết được cách tối ưu hóa chiếc Card yêu quý của các bạn. Chúc các bạn có một trải nghiệm chơi game vui vẻ với cách tối ưu trên.
Tin mới nhất
BÀI VIẾT nổi bật