Bạn gặp một chút khó khăn khi sử dụng TAB trong Word khi làm việc, những cách sử dụng TAB đơn giản nhất cách sử dụng TAB một cách hiệu quả nhất cùng COMPUTER BÌNH DƯƠNG tham khảo những cách làm quen và các bước làm sau đây giúp văn mẫu, thư từ của bạn trông chuyên nghiệp hơn nhé.
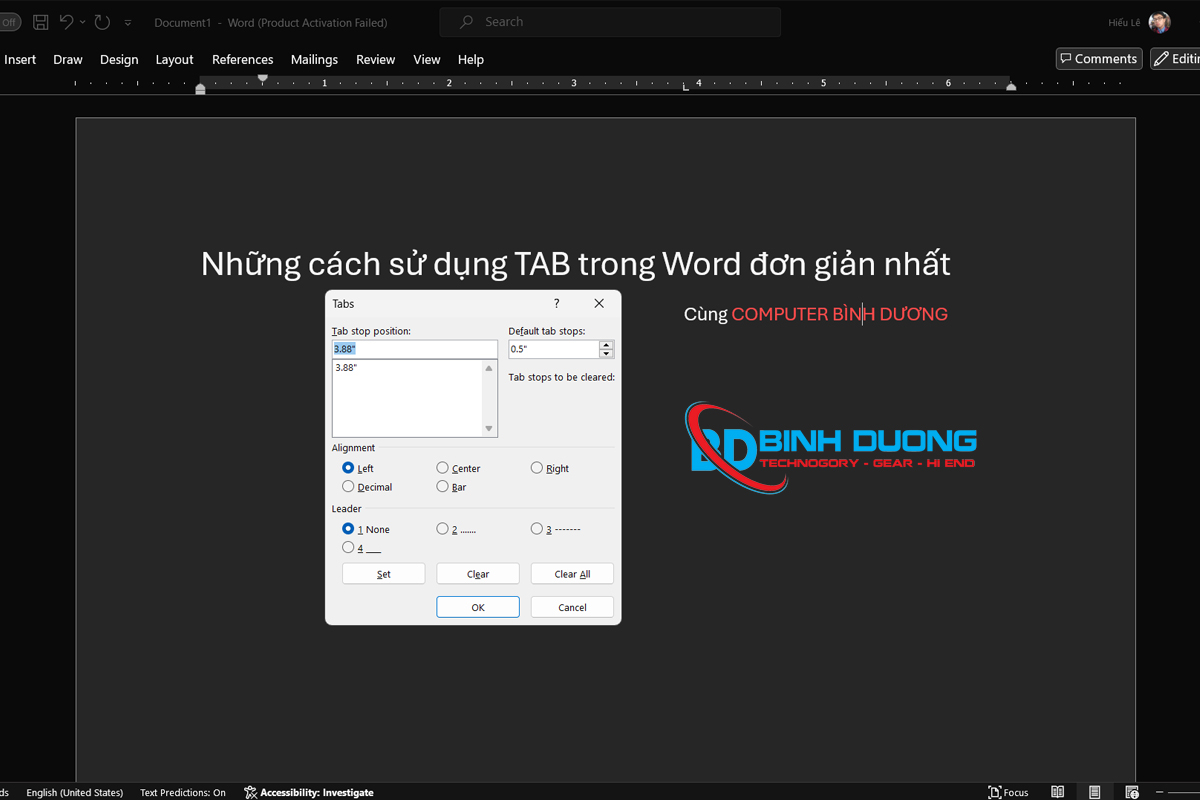
Để soạn thảo Word được dễ dàng, chuyên nghiệp hãy tham khảo bài viết "Những cách sử dụng TAB trong Word đơn giản nhất" tại COMPUTER BÌNH DƯƠNG.
Thông thường những ô trống bạn sẽ bấm phím "cách" (space) hoặc điền một loạt dấu chấm như để điền chữ viết, điền thông tin vào. Nhưng với TAB bạn có thể làm nhiều hơn như thế, nhanh hơn, tiện lợi và chuyên nghiệp hơn rất nhiều so với cách thủ công bởi biết những cách sau sẽ giúp bạn "tốt nghiệp Tin Học Văn Phòng loại giỏi" trong mắt nhà tuyển dụng.

Bằng cách sử dụng TAB sẽ giúp bạn trong công việc soạn thảo văn bản, soạn mẫu đơn, soạn văn từ và các giấy tờ liên quan một cách tốt nhất cũng như nhanh chóng và chuyên nghiệp hơn rất nhiều.
Để sử dụng TAB trong Word một cách đơn giản dễ hiểu, ta PHẢI biết cách và tác dụng của từng loại khác nhau.
Tham khảo: sửa chữa máy in không in được tại Bình Dương
Sử dụng để canh lề và đặt TAB bắt đầu chữ từ bên TRÁI sang PHẢI.
Sử dụng canh lề TRÁI LEFT TAB bằng cách bấm vào icon TAB ở góc trên bên TRÁI để bắt đầu sử dụng, icon sẽ hiện chữ L.
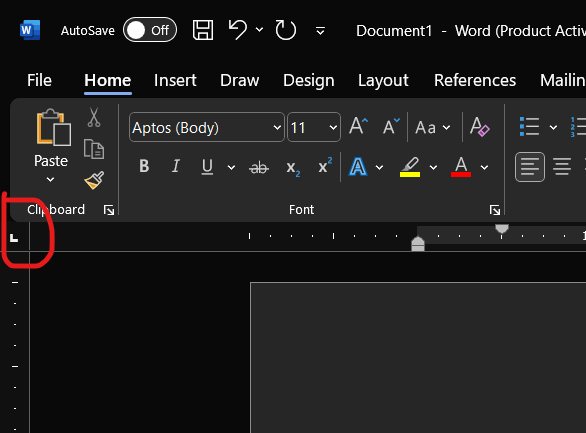
Chọn nơi bạn muốn đặt TAB để canh lề trên thanh ruler - thước của Word, sau đó bạn bấm TAB chữ sẽ nhảy đến dòng mà bạn đã canh tương ứng trên thước đo.
Còn gọi là canh lề PHẢI, TAB PHẢI có tác dụng viết từ bắt đầu từ bên PHẢI qua TRÁI
Tương tự canh lề TAB TRÁI, bấm vào icon ở trên góc đến khi icon xuất hiện chữ L hướng từ PHẢI qua TRÁI là bạn đã chọn mẫu canh dòng đơn giản trên Word thành công.
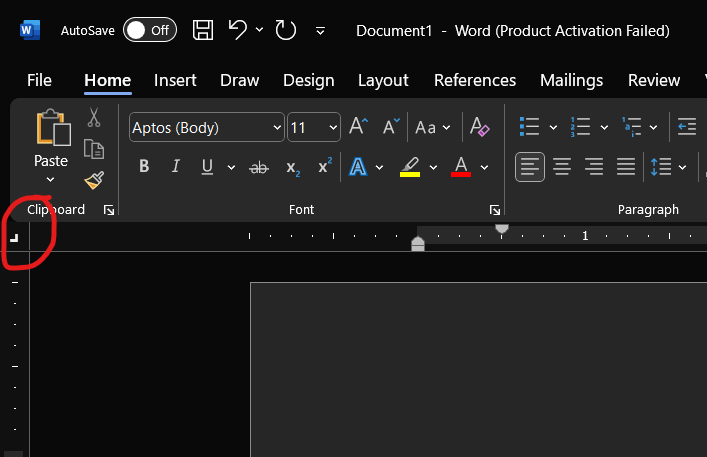
Sau đó rê con trỏ chuột vào thanh thước ngang, và tích vào vị trí mà bạn muốn đặt trên thanh thước > Bây giờ khi bạn bấm Tab trên bàn phím thì lập tức con trỏ chuột sẽ di chuyển đến đúng vị trí tương ứng mà bạn đã đặt Tab trên thanh thước
Sau đó bấm vào nơi bạn muốn căn PHẢI TAB PHẢI trên Word, sau khi chọn nơi để sử dụng TAB PHẢI bạn tiếp tục chọn dòng chữ bạn cần để sử dụng ứng dụng TAB trong Word.
Tương tự căn lề có sẵn trên Word ở thu mục Home, canh lề giữa hay Center TAB sẽ giúp bạn viết chữ bắt đầu từ giữa và mở rộng qua hai bên.
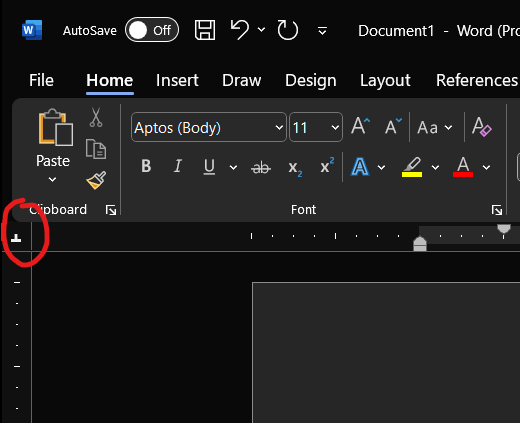
Sử dụng icon căn lề, bấm đến khi icon chữ T ngược hoặc hình vuông góc xuất hiện, lúc này bạn tiếp tục bấm vào trên thanh thước của Word để chọn nơi căn lề giữa.
Sau khi căn lề giữa, bạn có thể sử dụng ngay tương tự cách căn lề của TRÁI và PHẢI.
Tham khảo: sửa máy in tại nhà khu vực bình dương
Được dùng để sắp xếp các kí tự số với nhau, tuy không rõ ràng nhưng bạn có thể tìm hiểu giữa các kí tự số vì cách căn lề này đặc biệt dành cho những "số liệu" là tốt nhất.
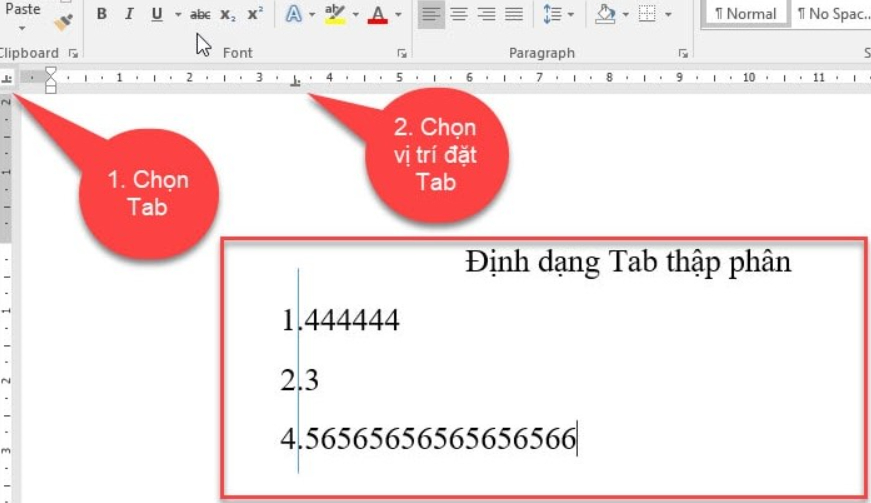
Được đánh dấu xuyên qua các dòng chữ, được dùng để căn lề toàn bộ hoặc một số dòng bạn yêu cầu.
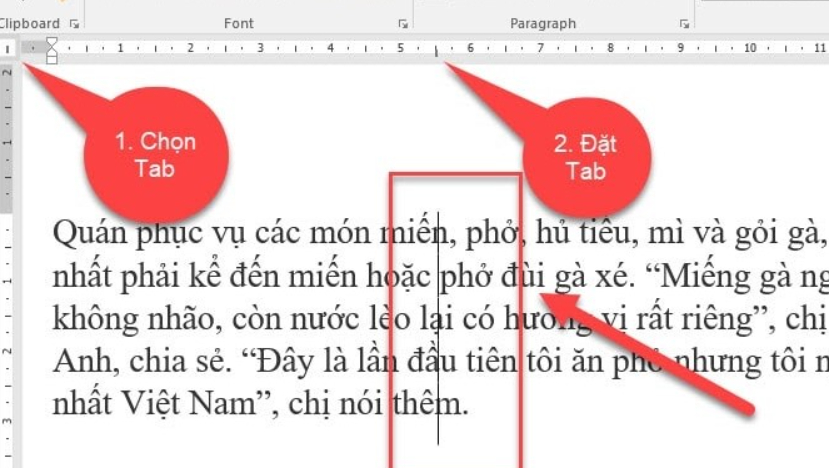
Thông thường anh chị em văn phòng chúng ta có hai cách để đặt dấu căn lề, nhưng trong số đó cách được sử dụng nhiều nhất lại là:
Bằng cách nhấn đúp trực tiếp lên thanh thước của Word chúng ta sẽ có ngay một dấu căn lề cực kì dễ dàng, nhưng cách này sẽ thiếu chính xác nếu như công việc của bạn yêu cầu sự chính xác cao như in mẫu từ, in mẫu hóa đơn có sẵn.
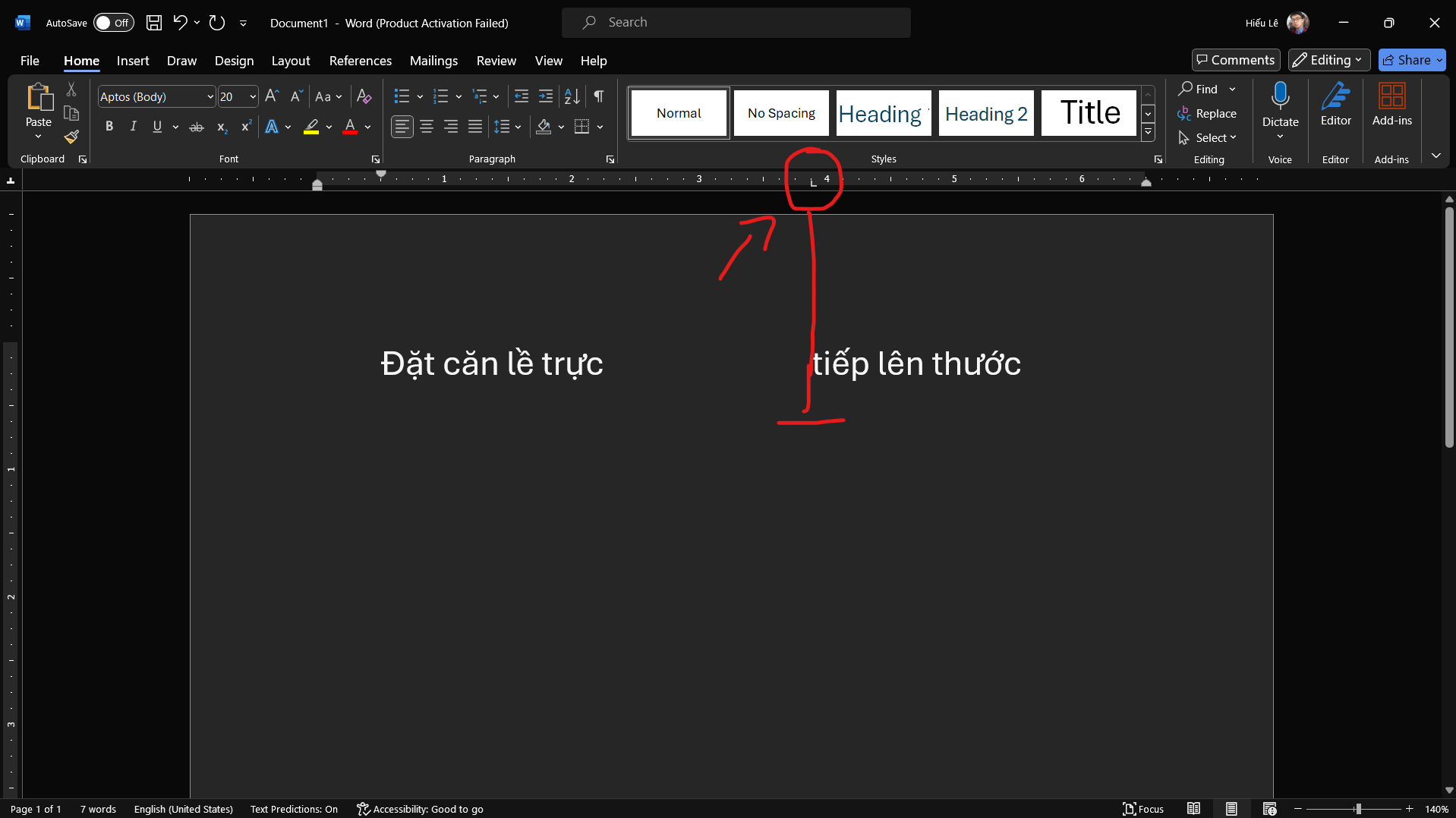
Chuẩn xác hơn nhưng phiền phức hơn, bạn có thể tự tân trang lại theo cá nhân bạn sử dụng hoặc theo công ty một cách chuẩn xác nhất mặc dù chậm mà chắc. Ví dụ bạn muốn đặt căn lề ở vị trí 1 inch, 24cm hoặc 7.9mm đều có thể chuẩn xác từng milimet.
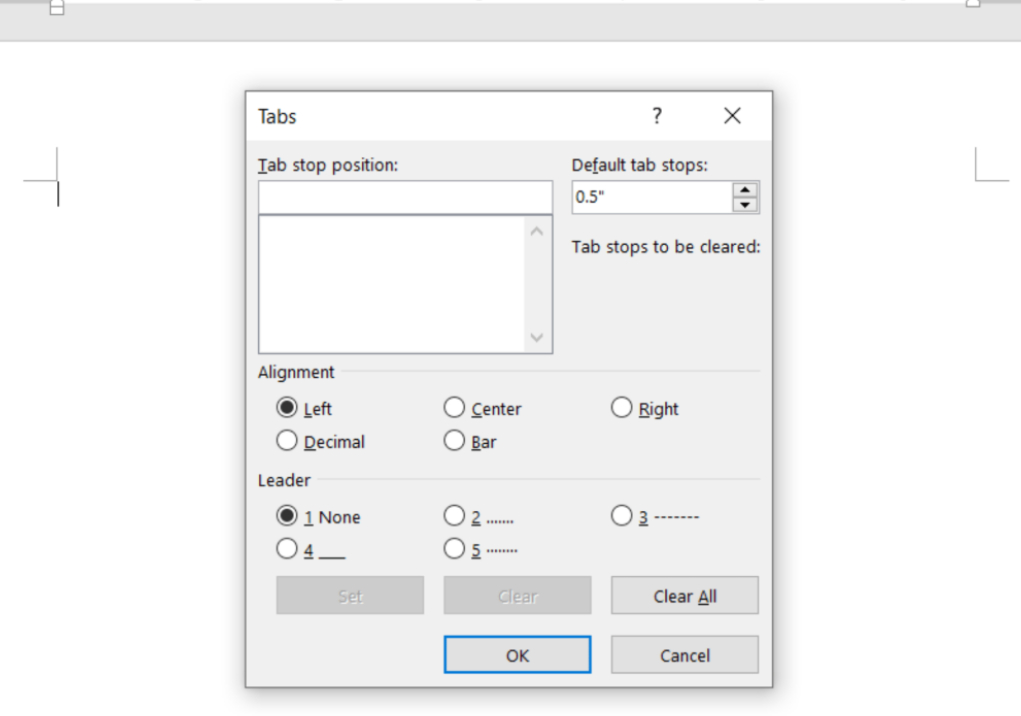
Bạn muốn di chuyển căn lề của bạn đi chỗ khác mà không cần xóa đi mất và nhanh chóng quay lại công việc, bằng cách kéo qua kéo lại bạn sẽ nhanh chóng điều chỉnh được theo ý mình mong muốn khi sử dụng TAB một cách tốt nhất cho Word.

Bằng cách sử dụng hộp thoại để xóa từng vị trí căn lề bạn mong muốn hoặc tùy chỉnh theo sở thích cá nhân của bạn hoặc theo yêu cầu về thiết bị phần mềm.
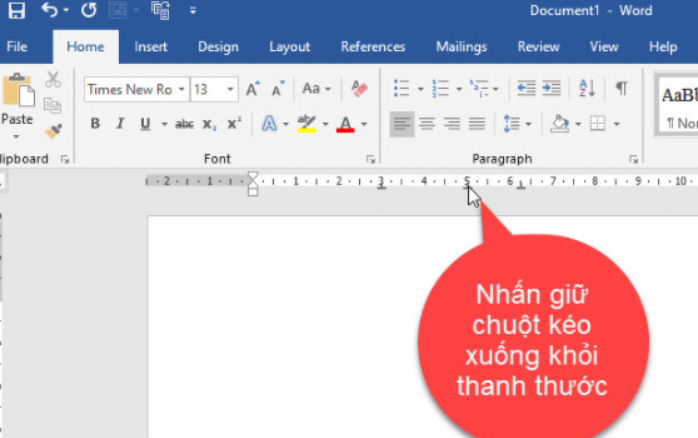
Ngoài ra bạn có thể nhấn Delete sau khi nhấn vào căn lề mà bạn không thích để xóa căn lề đó đi một cách dễ dàng nhất.
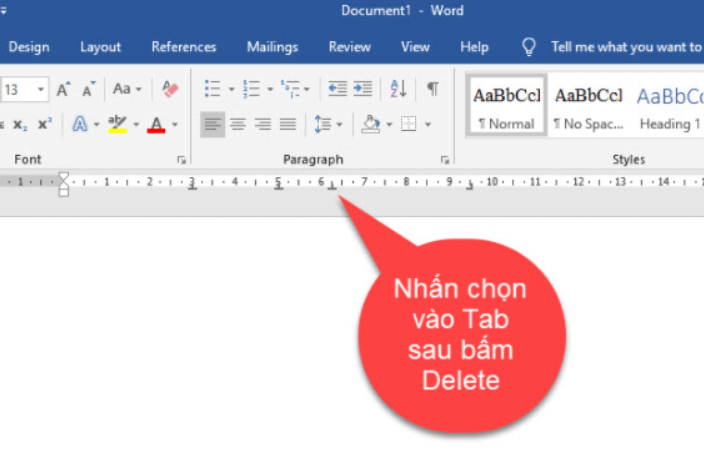
Bước 1: Mở hộp thoại TAB thông qua mục Paragraph
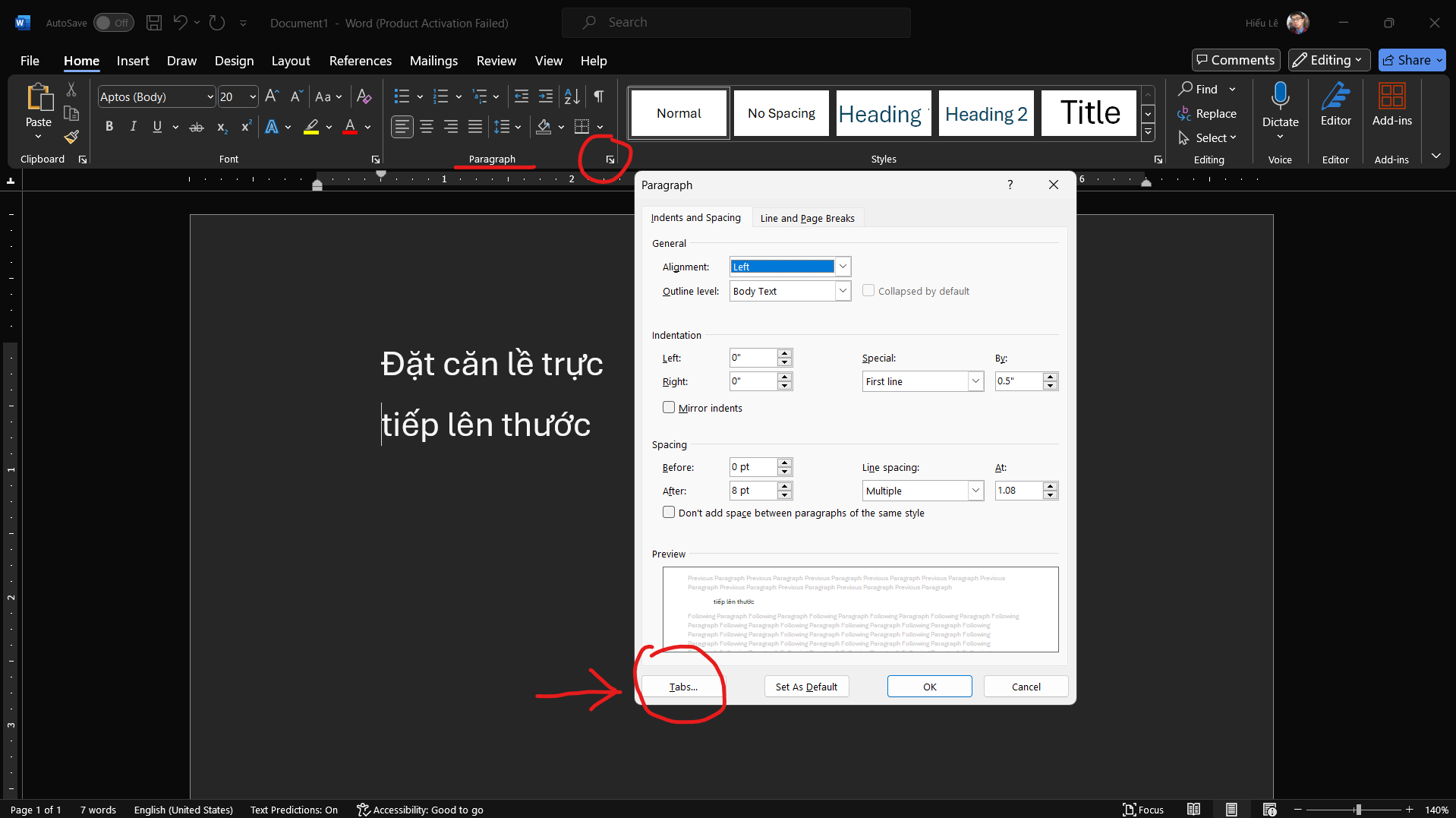
Bước 2: Điều chỉnh hộp thoại theo ý thích cá nhân của mình
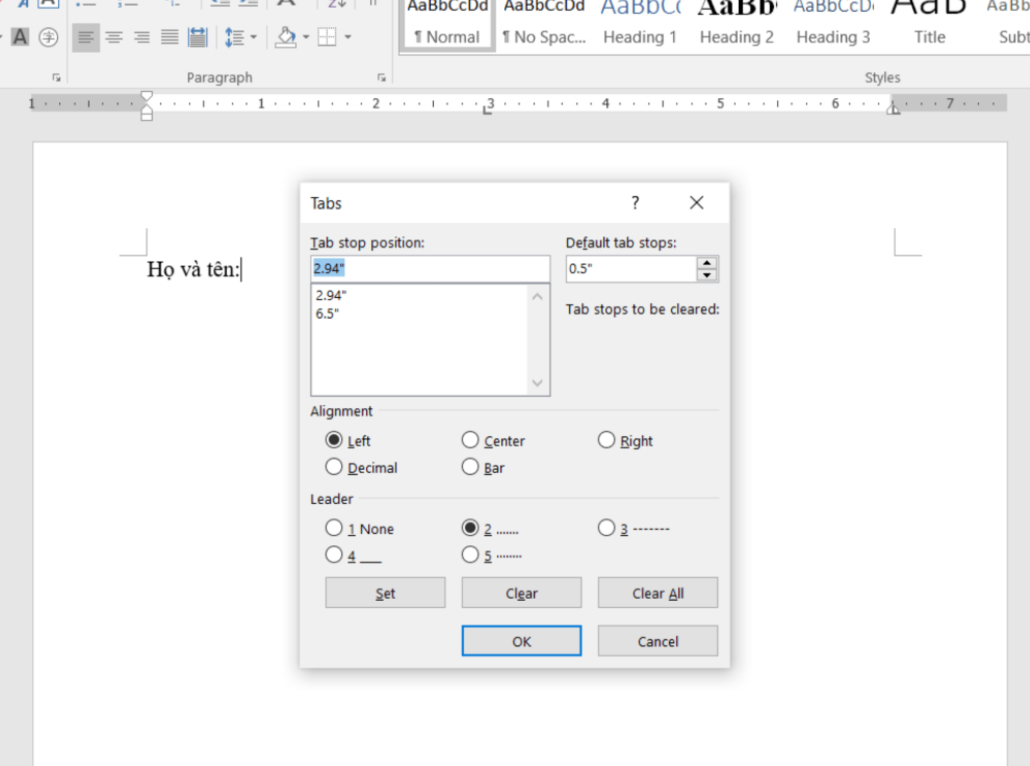
Bước 3: Đặt căn lề, đặt TAB trên RULER của Word
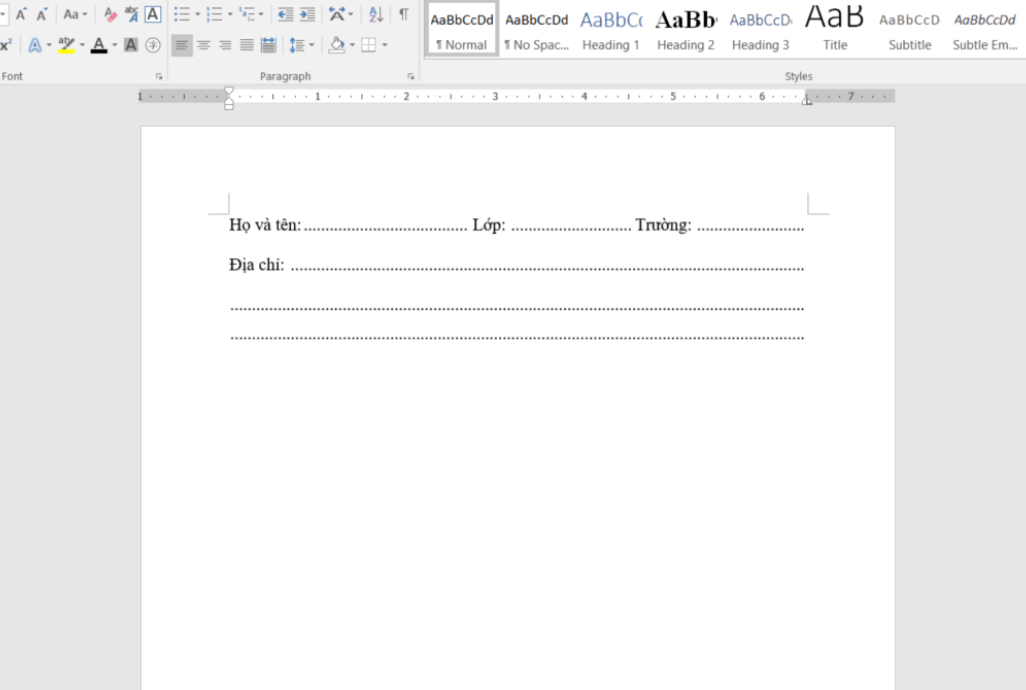
Bước 4: Nhấn trên bàn phím "phím TAB" để tận hưởng thành quả sử dụng hộp thoại TAB
Trong bài viết hướng dẫn trên chúng tôi hy vọng có thể giúp bạn thành công trên con đường mình chặn cũng như mãi thành công trên con đường gắn bó với công ty một thời gian dài.

Tin mới nhất
BÀI VIẾT nổi bật