Hướng dẫn cài Windows 11, Win 11 là một trong những bản win mới nhất hiện tại, vì vậy việc cài đặt trở nên cũng khác biệt với những bản windows cũ như 7, 8.1 và windows 10, bài viết này Computer xin hướng dẫn bạn cách cài win 11 không cần đăng nhập tài khoản microsoft đơn giản.

Có cách nào vượt qua yêu cầu có phần vô lý của Microsoft hay không? Câu trả lời là có.
Lưu ý: Các cách khắc phục dưới đây sẽ có tác dụng hoặc không tùy theo phiên bản Windows 11 bạn đang cài đặt. Hãy đảm bảo rằng bạn đã thử hết các giải pháp để đạt được mục đích của mình.
Tải windows iso 11 chuẩn : Tại đây
Đầu tiên, Computer Bình Dương sẽ gửi tới các bạn một cách “vượt tường” khá là hài hước. Có lẽ chính Microsoft cũng không hề biết là có cách bỏ qua yêu cầu tài khoản Microsoft và kết nối Internet lầy lội như thế này.
B1: Khi tới màn hình yêu cầu bạn nhập tài khoản Microsoft, bạn hãy thêm một email fake vào. Tất nhiên là email fake ấy phải có cấu trúc giống như một địa chỉ email thật. Bạn có thể dùng email kiểu như no@thankyou.com chứ không thể dùng mỗi nothankyou. Nhập email fake xong bạn nhấn Next.
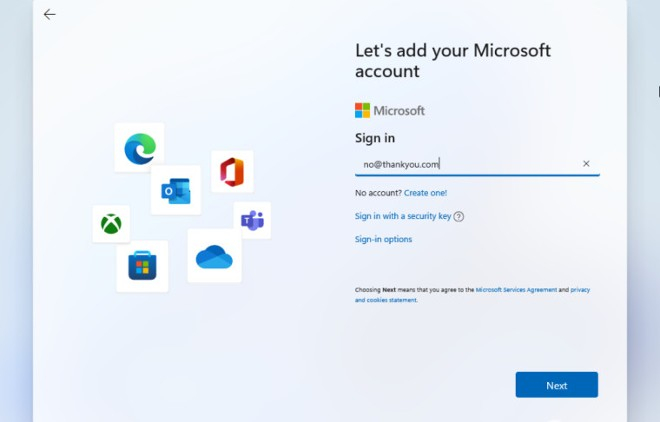
B2: Bây giờ, bạn nhập mật khẩu bất kỳ vào, tất nhiên là mật khẩu cũng fake nốt. Nhập xong nhấn Sign in.
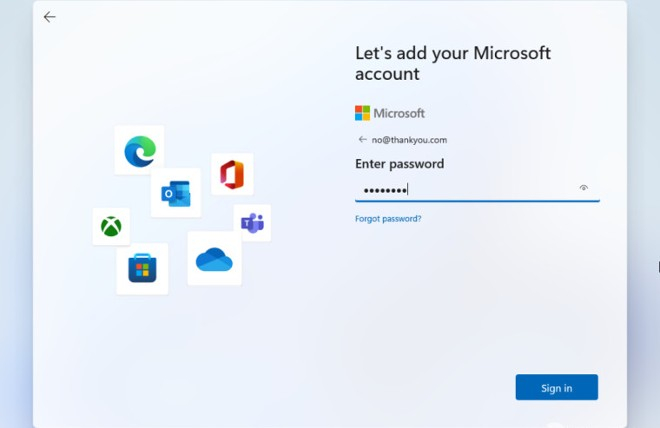
B3: Một màn hình lỗi sẽ xuất hiện. Bạn nhấn Next để tiếp tục.
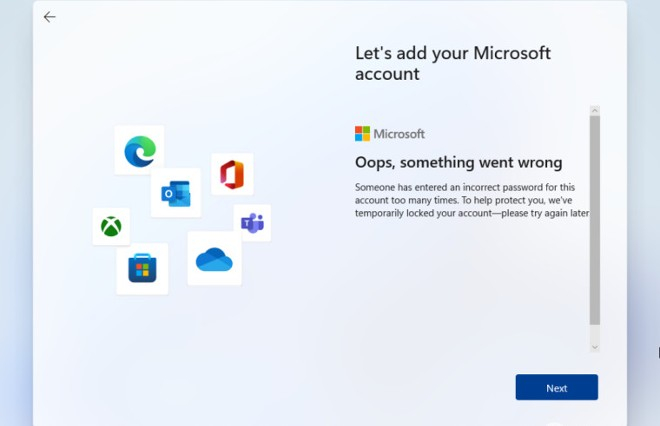
B4: Vì tài khoản fake nên hệ thống sẽ yêu cầu bạn nhập tài khoản cục bộ để sử dụng trên máy tính. Bạn nhập tên máy sau đó nhấn Next rồi nhấn Enter để bỏ qua quá trình cài đặt mật khẩu hoặc nhập mật khẩu bạn muốn dùng.
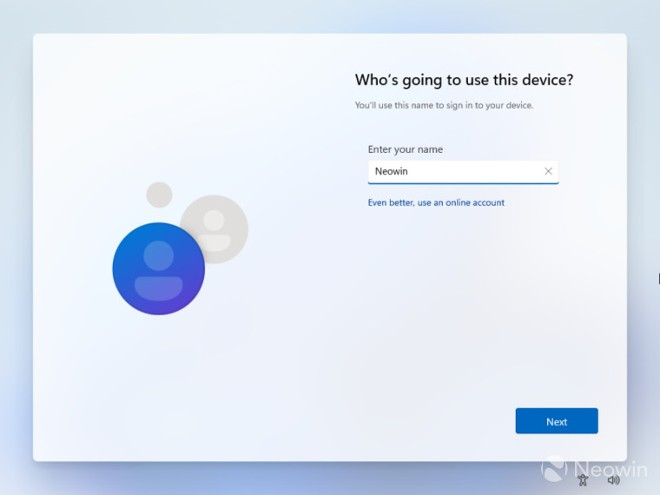
Như vậy là xong!
Một cách khác giúp bạn vượt qua yêu cầu có mạng Internet và tài khoản Microsoft đó là dùng lệnh OOBE\BYPASSNRO trong Command Prompt.
B1: Tại màn hình “Connect to the Internet” trong OOBE, bạn nhấn Shift + F10 để mở cửa sổ lệnh Command Prompt.
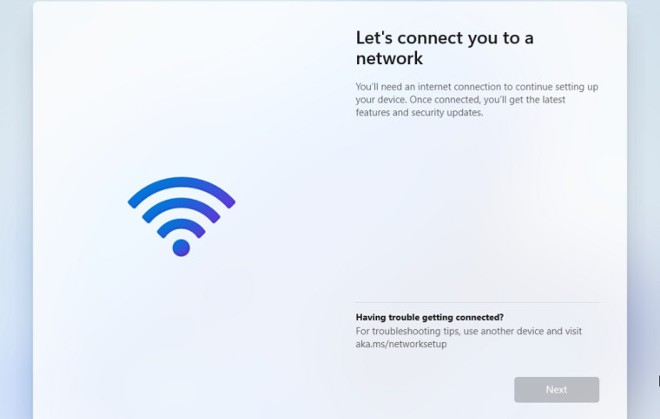
B2: Nhập lệnh OOBE\BYPASSNRO sau đó nhấn Enter.

B3: Hệ thống sẽ tự khởi động lại và bạn sẽ thấy tùy chọn “I don’t have Internet”.

B4: Nhấn vào tùy chọn “I don’t have Internet” sau đó tiếp tục nhấn “Continue with limited setup” để hoàn thành việc cài đặt. Trong quá trình cài đặt tiếp theo, bạn sẽ được sử dụng tài khoản cục bộ thay vì tài khoản Microsoft.
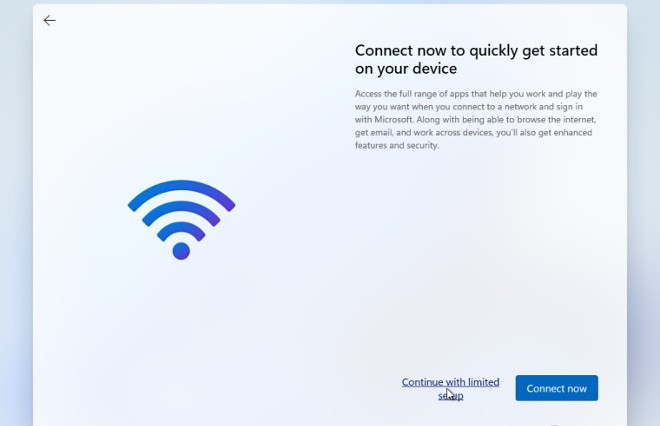
Theo Neowin, khi tới màn hình OOBE yêu cầu mạng Internet và tài khoản Microsoft khi cài đặt Windows 11 Home, bạn chỉ cần nhấn tổ hợp phím Alt + F4. Sau khi bạn nhấn, trình cài đặt sẽ chuyển bạn tới trang OOBE thiết lập tài khoản cục bộ.
Rõ ràng là Microsoft đã cố tình giấu tùy chọn cài đặt tài khoản cục bộ đi để buộc người dùng phải sử dụng tài khoản Microsoft. Tuy nhiên, có rất nhiều người lại không muốn phải dùng tới tài khoản của gã khổng lồ phần mềm.
Lưu ý: Một số laptop đảo ngược cấu hình phím chức năng. Chính vì thế, bạn cần phải nhấn thêm phím Fn (Alt + Fn + F4).
7 bước cài win 11 không cần internet và đăng nhập tài khoản microsoft Cách làm như sau:
Bước 1: Tại màn hình yêu cầu kết nối mạng khi cài Windows 11, bạn nhấn Shift + F10 (có thể là Shift + Fn + F10 trên một số laptop) để mở Command Prompt.
Bước 2: Trong Command Prompt bạn nhập taskmgr và nhấn Enter để mở Task Manager.
Bước 3: Ngoài ra, bạn có thể mở Ctrl + Shift + Esc để mở Task Manager mà không cần mở Command Prompt.
Bước 4: Nhấn More Details để mở Task Manager ở chế độ đầy đủ.
Bước 5: Trong thẻ Processes, bạn tìm Network Connection Flow.
Bước 6: Chọn Netwrok Connection Flow rồi nhấn nút End task. Đợi cho process bị vô hiệu hóa xong bạn hãy đóng Task Manager lại.
Bước 7: Đóng Command Prompt.
Bây giờ bạn quay lại với quá trình cài đặt. Nó sẽ hiển thị một vài hoạt ảnh loading và chuyển sang bước tiếp theo. Tại đây, bạn tạo tài khoản cục bộ trên máy rồi hoàn thành quá trình cài đặt.
Ngoài việc dùng Task Manager, bạn cũng có thể dùng lệnh để đóng quy trình Network Connection Flow ngay trong Command Prompt.
Bước 1: Tại màn hình yêu cầu kết nối mạng khi cài Windows 11, bạn nhấn Shift + F10 (có thể là Shift + Fn + F10 trên một số laptop) để mở Command Prompt.
Bước 2: Trong Command Prompt bạn nhập lệnh sau:
taskkill /F /IM oobenetworkconnectionflow.exeBước 3: Nhấn Enter để thực hiện lệnh.
Sau khi thực hiện xong câu lệnh này, quá trình cài đặt sẽ tiếp tục diễn ra.
Tin mới nhất
BÀI VIẾT nổi bật