Microsoft thường tung ra các bản cập nhật mới để bổ sung tính năng, vá lỗi và cải thiện tính bảo mật cho hệ điều hành. Tuy nhiên, không phải bản cập nhật nào cũng hoạt động tốt trong lần phát hành đầu tiên. Thêm vào đó, quá trình cập nhật đôi khi cũng chiếm kha khá thời gian gây gián đoạn trải nghiệm sử dụng.

Bài viết này sẽ hướng dẫn cách tạm dừng cập nhật, cách điều chỉnh thời gian restart và cách tắt vĩnh viễn tính năng tự động cập nhật trên Windows 11.
Windows 11 cho phép tạm dừng tải xuống bản cập nhật mới trong thời hạn tối đa là 21 ngày. Để thực hiện hãy
Vào Start menu, chọn Settings
Sau đó chọn Windows Update
Bên phải mục Pause updates, chọn Pause for 1 week để hoãn cập nhật 1 tuần
(Tùy chọn) Hoặc nhấp vào dấu mũi tên đi xuống để chọn Extend for 2 weeks hoặc Extend for 3 weeks
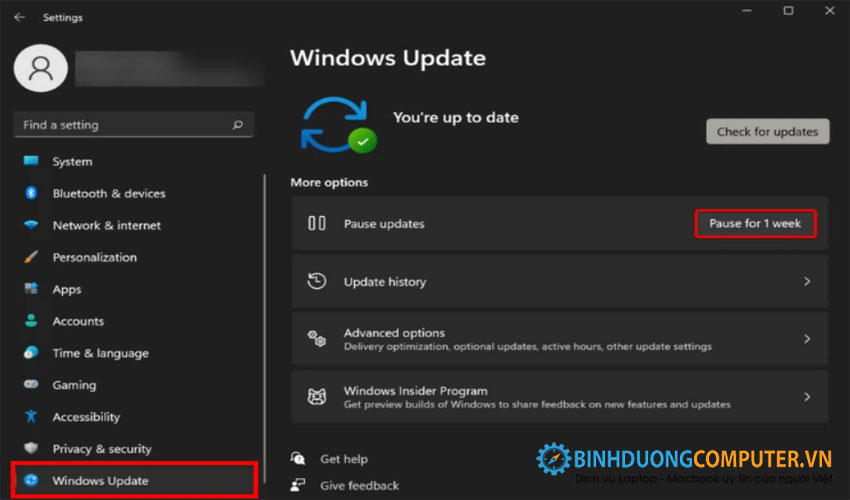
Khác với thời hạn 35 ngày trên Windows 10, Windows 11 chỉ cho phép trì hoãn cập nhật tối đa 3 tuần.
Ngoài cách tạm dừng hoàn toàn quá trình cập nhật, người dùng cũng có thể điều chỉnh thời gian restart (khởi động lại) thiết bị để phù hợp với thời gian sử dụng. Restart là bước cuối cùng trước khi Windows 11 hoàn tất cập nhật, quá trình này thường kéo dài vài phút nhưng đôi khi cũng mất đến vài giờ. Nếu vẫn cho phép máy tính tải xuống bản cập nhật mới nhưng cần điều chỉnh lại thời gian restart hãy
Trong Windows Updates, chọn Advanced options
Chuyển Notify me when a restart is required to finish updating sang On
Cũng trong cửa sổ đó, kéo xuống bên dưới mục Adjust active hours và chọn thời gian restart phù hợp
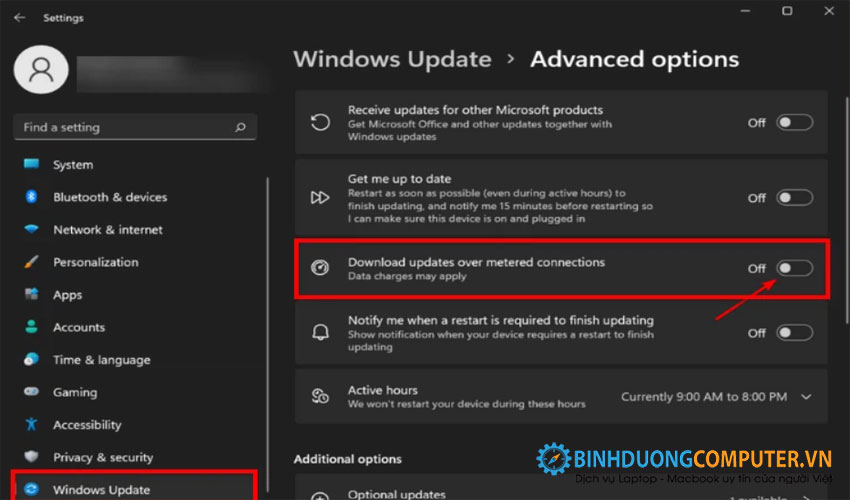
Nếu muốn vô hiệu hóa vĩnh viễn tính năng cập nhật của PC Windows 11 hãy
Nhấn tổ hợp phím Windows + R để mở hộp thoại Run, sau đó nhập services.msc và nhấn OK
Cuộn xuống phần Windows Update và nhấp đúp chuột để mở
Nhấp vào dấu mũi tên đi xuống bên cạnh Startup type, chọn Disabled
Nhấn OK và khởi động lại thiết bị để hoàn tất
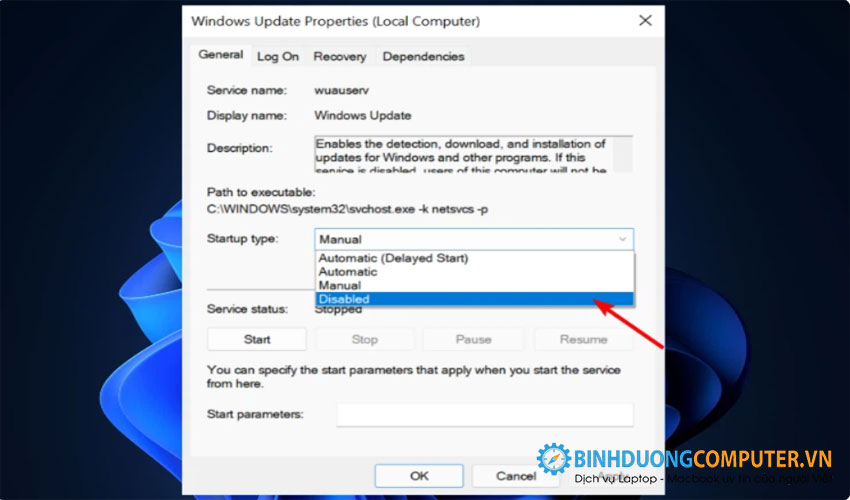
Hi vọng bài viết này sẽ giúp ích được cho các bạn! Truy cập mục Thủ Thuật & Ứng Dụng của Máy tính Bình Dương để cập nhật những thủ thuật và ứng dụng thiết thực, bổ ích nhất.
Tin mới nhất
BÀI VIẾT nổi bật