Đôi lúc lỡ tay nâng cấp hoặc không thích thanh Menu của Windows 11 và muốn sử dụng thanh Menu Windows 10 như hình ảnh dưới đây, hãy cùng Bình Dương Computer thực hiện những cách để thay đổi chuột phải từ Windows 11 thành Windows 10 như hình ảnh dưới đây nhé. Bạn muốn thay đổi chuột phải từ Windows 11 thành Windows 10 và đây là những cách đơn giản từ dễ đến khó.
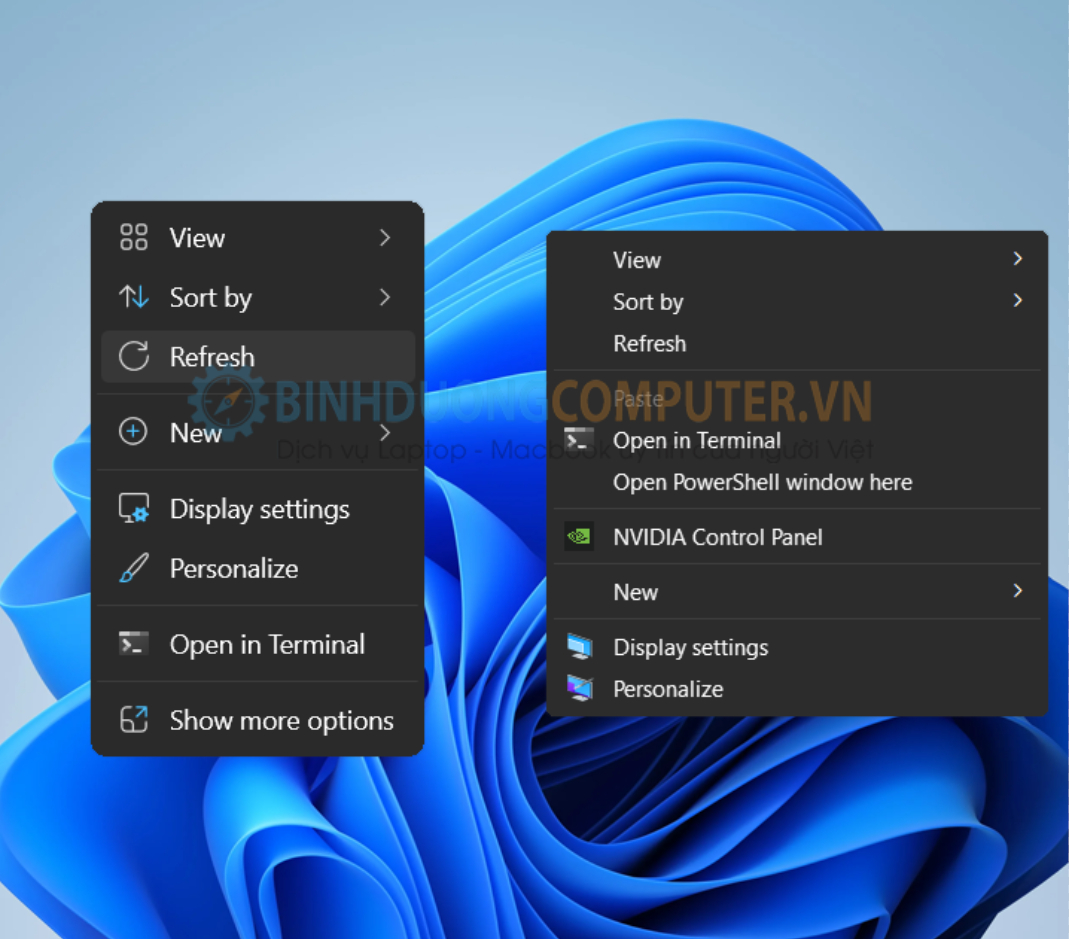
Cách dễ dàng nhất để thay đổi chuột phải từ Windows 11 thành Windows 10, sử dụng Menu Windows 10 trên Windows 11 bằng cách bấm tổ hợp Shift + Chuột phải điều này sẽ giúp bạn mở ra thẳng Menu của Windows 10 một cách nhanh chóng. Tuy nhiên bằng cách bấm tổ hợp Shift + Chuột phải sẽ chỉ giúp bạn một thời gian ngắn do lúc nào cũng phải sử dụng để sử dụng chuột phải Windows 10 trên Windows 11.
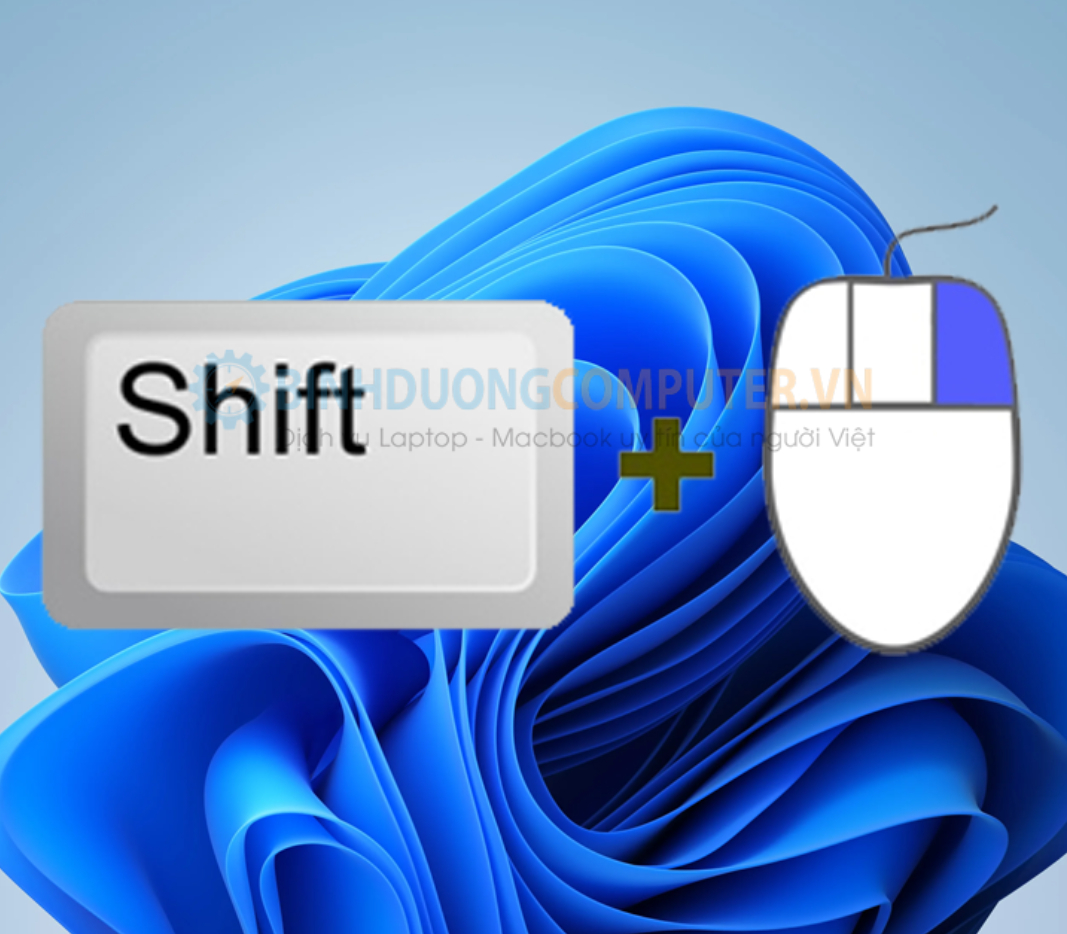
Để thay đổi Menu Windows 11 thành Windows 10 bạn nhấn tổ hợp Windows + X trên bàn phím.
Sau đó click chuột vào Terminal (Admin) để thực hiện chạy lệnh khôi phục nút chuột phải từ Windows 11 về Windows 10 như hình dưới đây:
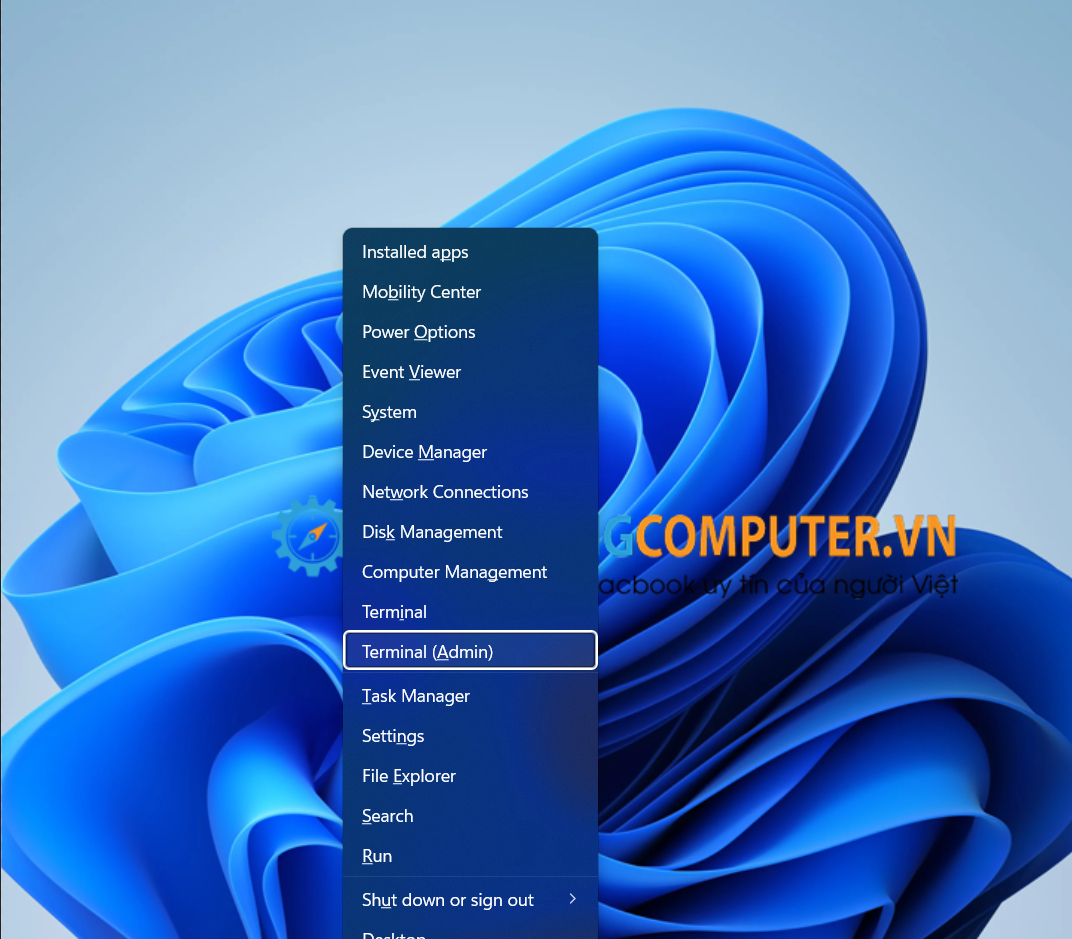
Tiếp đó bạn copy và nhập vào Terminal dòng lệnh dưới đây:
" reg.exe delete "HKCU\Software\Classes\CLSID\{86ca1aa0-34aa-4e8b-a509-50c905bae2a2}\InprocServer32" /f /ve "
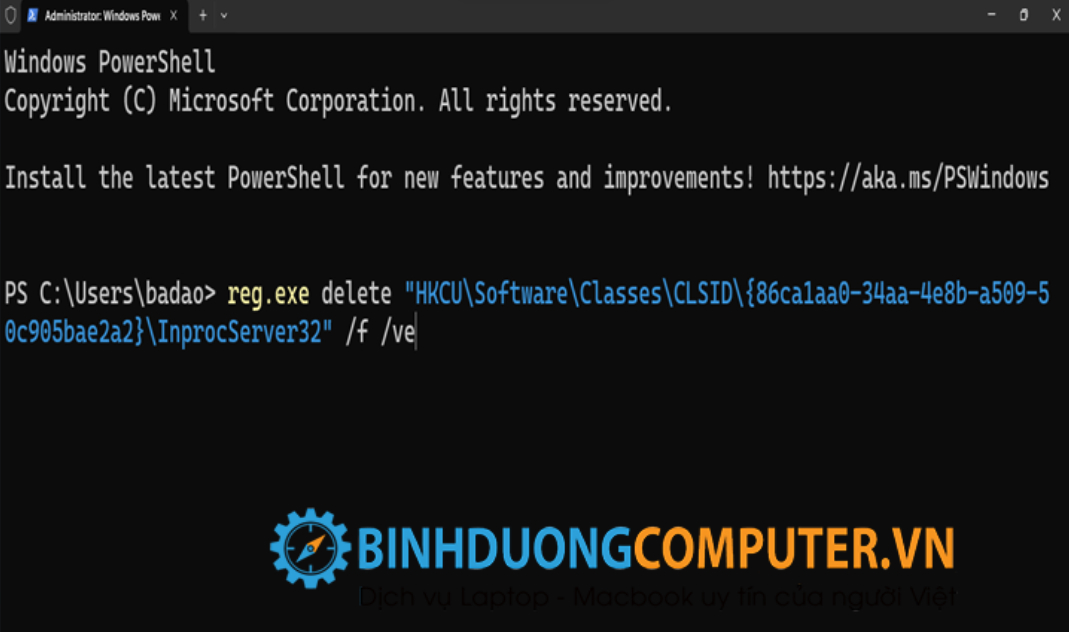
Sau đó bạn Restart lại máy vậy là thành công rồi.
Bạn mở CMD lên và chạy dưới quyền Administrator để bắt đầu thay đổi giống hình dưới đây:

Mỗi một dòng lệnh bạn nhớ Enter một lần để có thể thực hiện được Menu Windows 11 giống Windows 10 nhé:
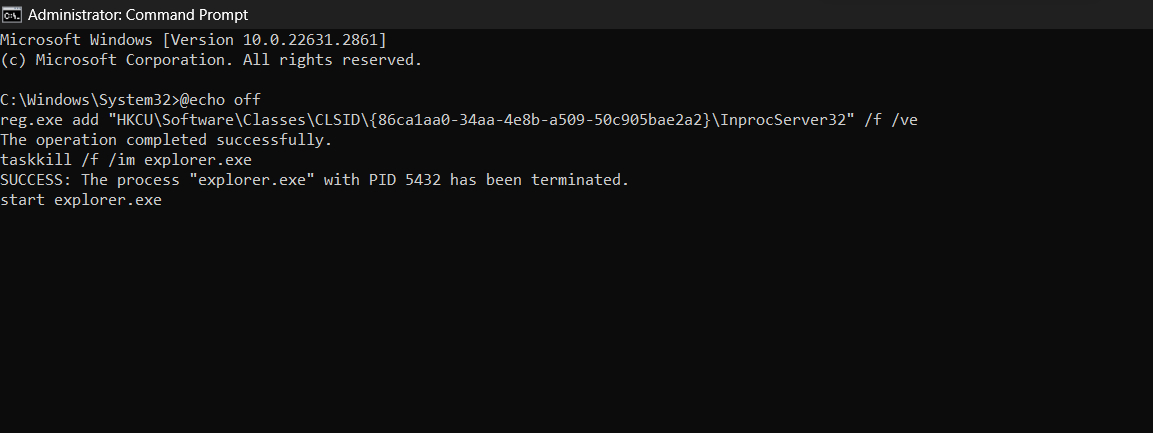
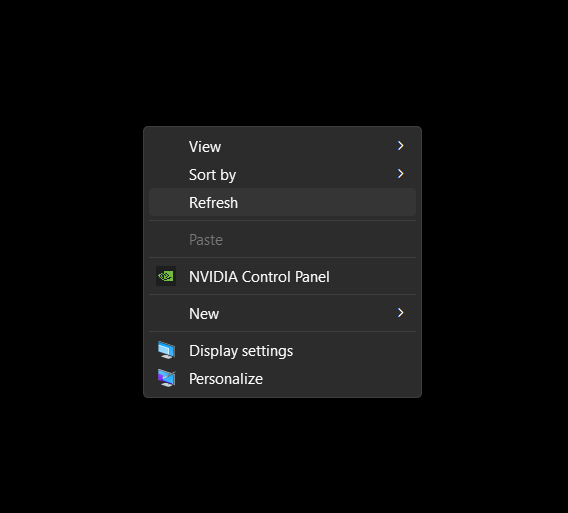
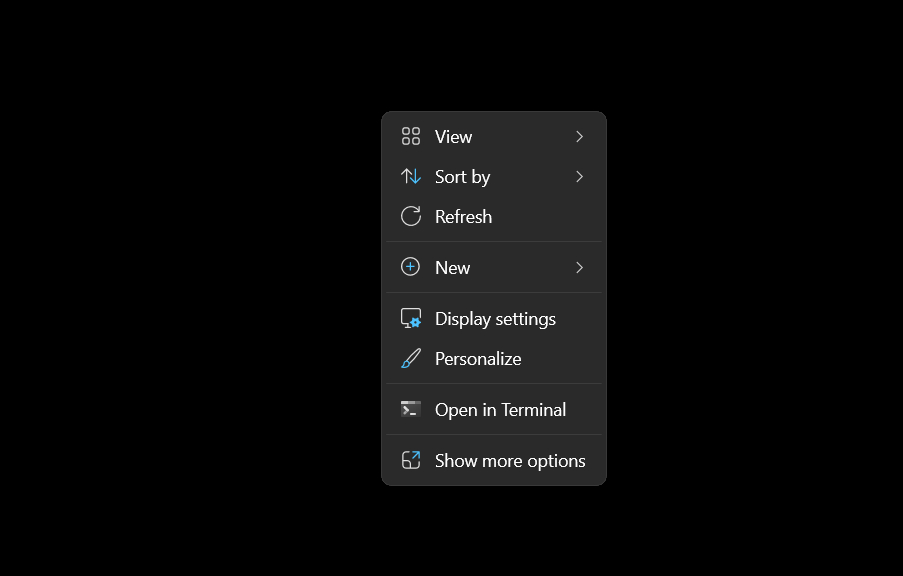
Tin mới nhất
BÀI VIẾT nổi bật